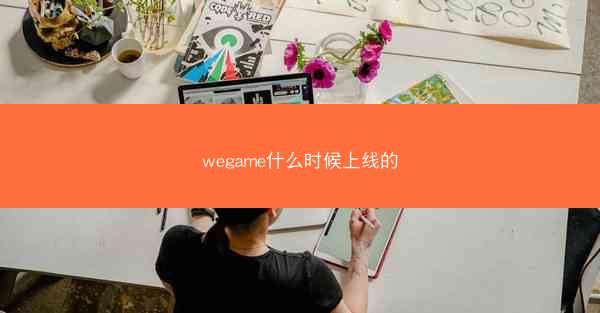如何在电脑上改wifi—如何在电脑上改wifi密码

随着互联网的普及,无线网络(WiFi)已经成为我们生活中不可或缺的一部分。无论是家庭、办公室还是公共场所,WiFi都为我们提供了便捷的网络连接。随着时间的推移,我们可能会需要更改WiFi密码以确保网络安全。小编将详细介绍如何在电脑上更改WiFi密码。
准备工作
在开始更改WiFi密码之前,您需要做好以下准备工作:
1. 确保您的电脑已经连接到WiFi网络。
2. 打开电脑上的控制面板或设置菜单,以便进行网络设置。
3. 确保您有管理员权限,因为更改WiFi密码可能需要管理员权限。
通过控制面板更改WiFi密码
以下是通过控制面板更改WiFi密码的步骤:
1. 打开电脑上的控制面板。
2. 在控制面板中,找到并点击网络和共享中心。
3. 在网络和共享中心,点击左侧的更改适配器设置。
4. 右键点击您正在使用的无线网络连接,选择属性。
5. 在弹出的窗口中,找到并点击Internet协议版本4(TCP/IPv4)。
6. 点击属性按钮。
7. 在弹出的窗口中,点击高级按钮。
8. 在高级TCP/IP设置中,找到WINS选项卡。
9. 在WINS选项卡中,找到默认网关字段。
10. 点击高级按钮。
11. 在高级WINS设置中,找到IP地址字段。
12. 在IP地址字段中,输入新的WiFi密码。
13. 点击确定保存更改。
14. 重新启动电脑,使更改生效。
通过设置更改WiFi密码
如果您使用的是Windows 10或更高版本的操作系统,可以通过以下步骤在设置中更改WiFi密码:
1. 打开电脑上的设置菜单。
2. 在设置菜单中,点击网络和互联网。
3. 在网络和互联网菜单中,点击无线。
4. 在无线网络列表中,找到您要更改密码的网络。
5. 点击该网络旁边的高级选项。
6. 在高级选项中,找到安全选项卡。
7. 在安全选项卡中,找到网络密钥字段。
8. 在网络密钥字段中,输入新的WiFi密码。
9. 点击确定保存更改。
10. 重新启动电脑,使更改生效。
通过命令提示符更改WiFi密码
如果您熟悉命令行操作,可以通过以下步骤在命令提示符中更改WiFi密码:
1. 打开电脑上的命令提示符。
2. 输入以下命令:`netsh wlan set key=network name=YOUR_SSID key=YOUR_NEW_PASSWORD`。
3. 将`YOUR_SSID`替换为您当前WiFi网络的SSID。
4. 将`YOUR_NEW_PASSWORD`替换为您想要设置的新密码。
5. 按下回车键执行命令。
6. 重新启动电脑,使更改生效。
注意事项
在更改WiFi密码时,请注意以下几点:
1. 确保您输入的新密码足够复杂,包含字母、数字和特殊字符。
2. 不要使用容易猜测的密码,如生日、姓名等。
3. 更改密码后,通知所有使用该WiFi的用户,以便他们更新他们的设备设置。
通过以上方法,您可以在电脑上轻松更改WiFi密码。确保您遵循正确的步骤,并注意密码的安全性,以保护您的网络不受未经授权的访问。如果您在更改密码过程中遇到任何问题,可以尝试重新启动电脑或联系网络管理员寻求帮助。
欢迎转载我的网站的文章,请注明出处:飞机中文版下载-https://dgfels.com/news/8947.html
 飞机中文版下载
飞机中文版下载