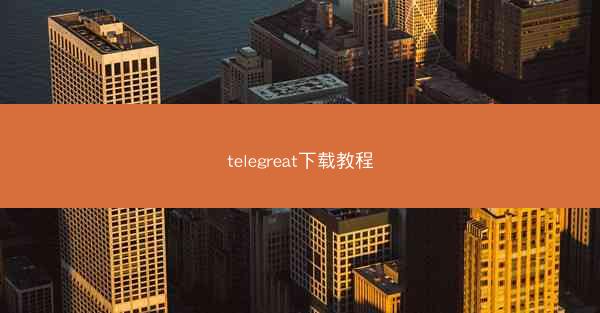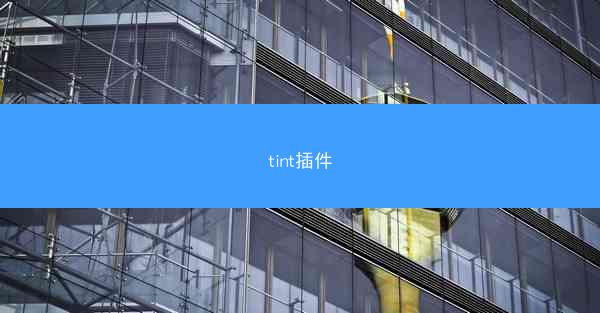如何用电脑连接蓝牙设备;如何在电脑上连接蓝牙设备
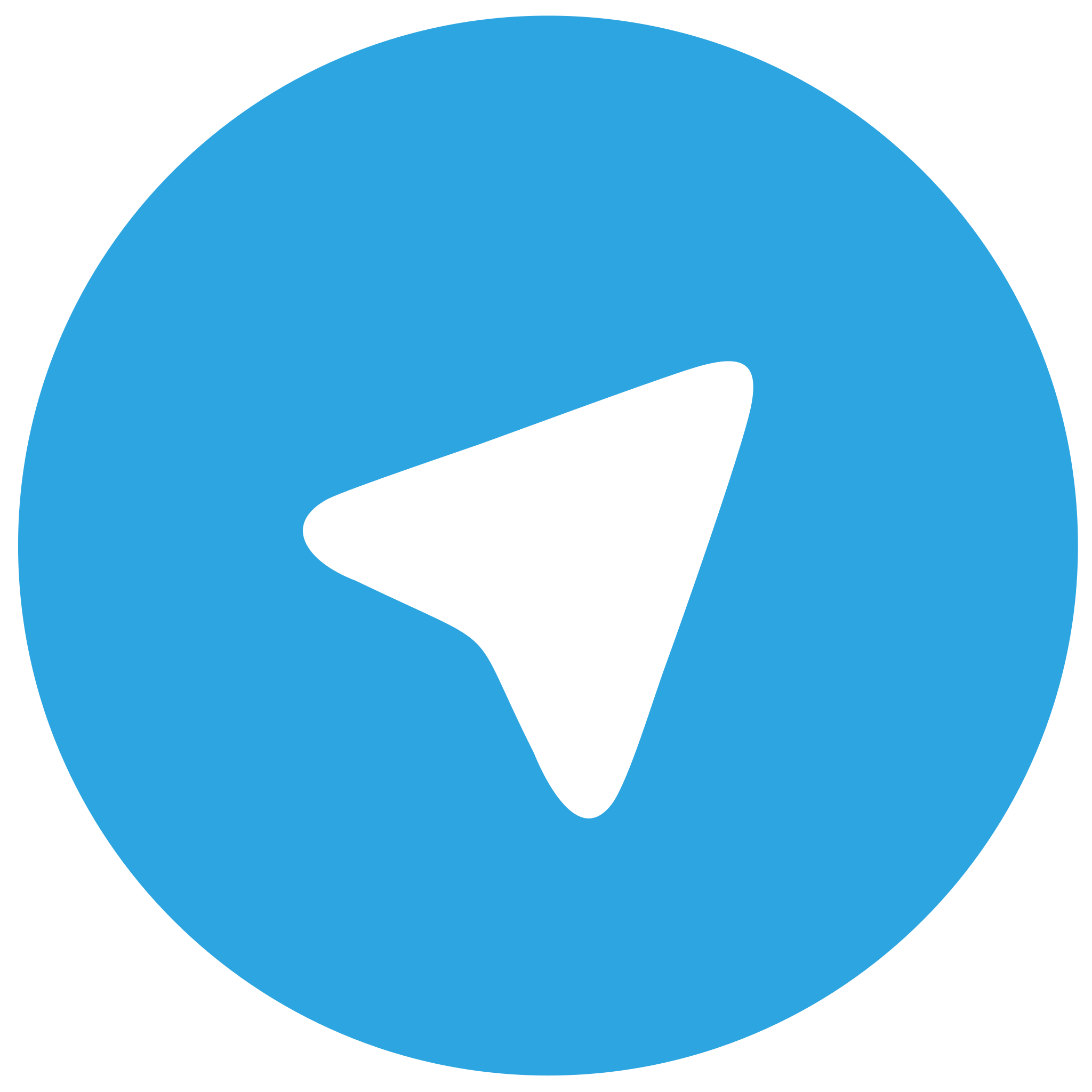 telegram中文版
telegram中文版
硬件:Windows系统 版本:11.1.1.22 大小:9.75MB 语言:简体中文 评分: 发布:2020-02-05 更新:2024-11-08 厂商:纸飞机中文版
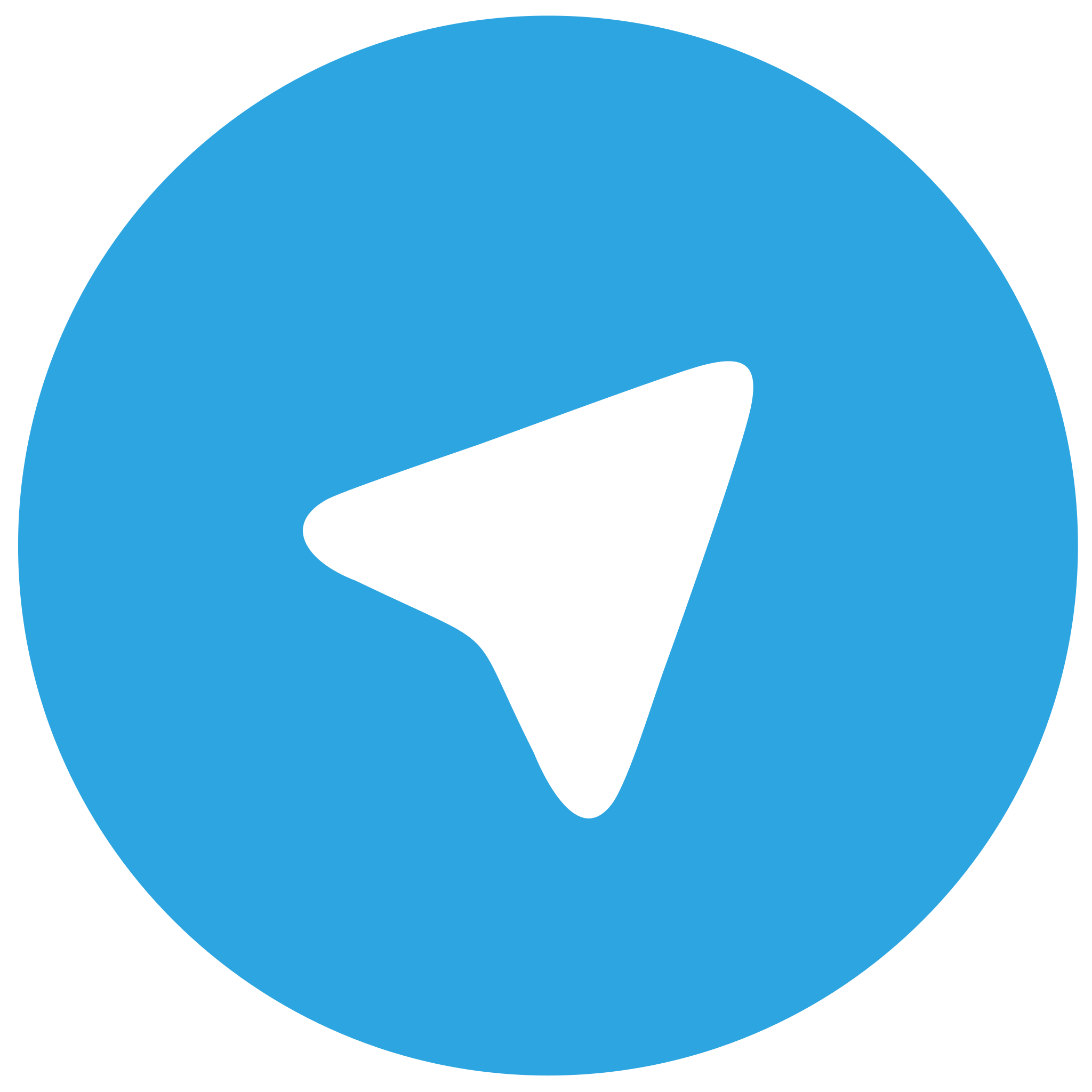 telegram安卓版
telegram安卓版
硬件:安卓系统 版本:122.0.3.464 大小:187.94MB 厂商:telegram 发布:2022-03-29 更新:2024-10-30
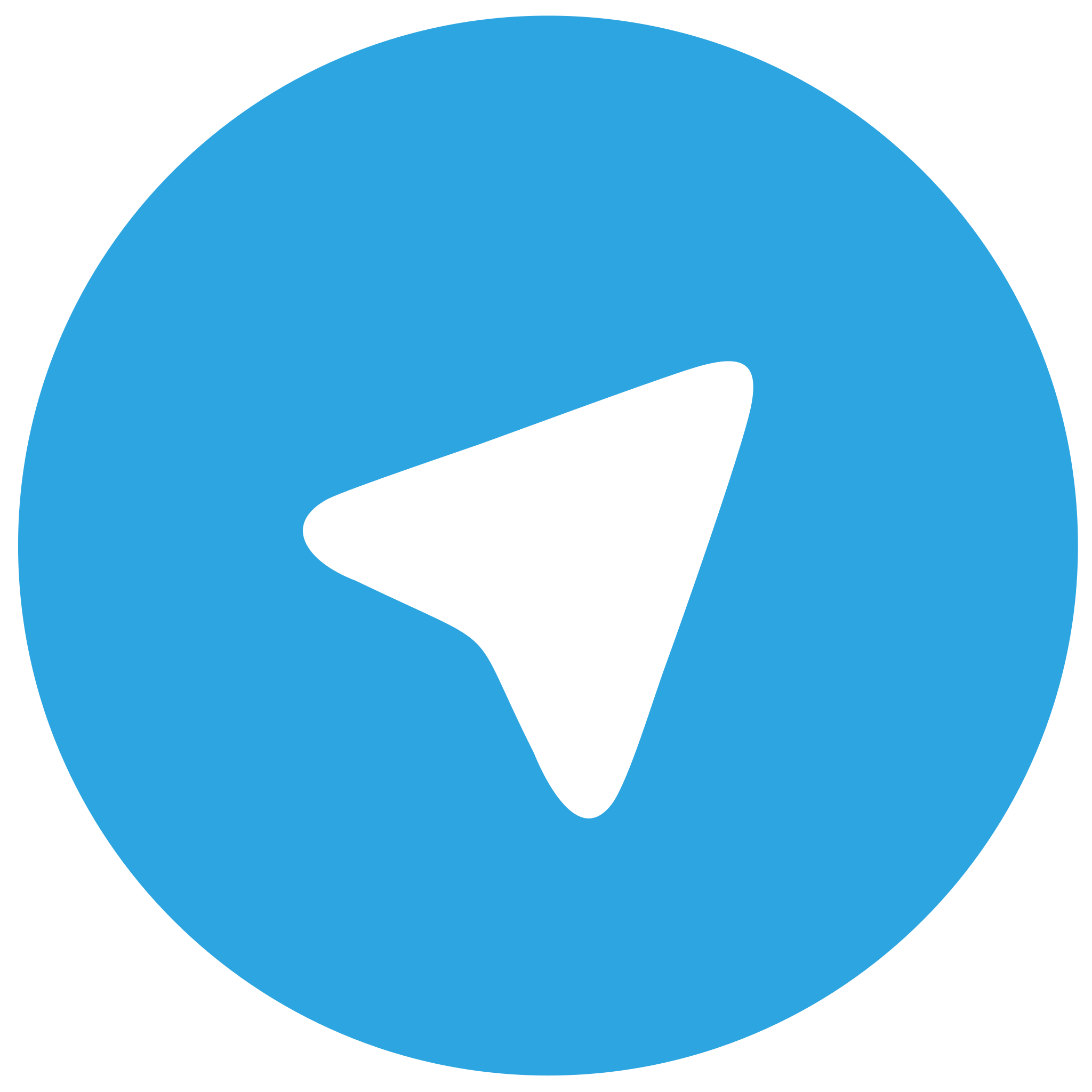 telegram ios苹果版
telegram ios苹果版
硬件:苹果系统 版本:130.0.6723.37 大小:207.1 MB 厂商:Google LLC 发布:2020-04-03 更新:2024-06-12
跳转至官网

随着科技的发展,蓝牙设备已经成为我们日常生活中不可或缺的一部分。小编将详细介绍如何用电脑连接蓝牙设备,包括准备工作、设备配对、驱动安装、连接问题解决以及注意事项等,旨在帮助读者轻松实现电脑与蓝牙设备的无缝连接。
一、准备工作
在开始连接蓝牙设备之前,我们需要做好以下准备工作:
1. 确保电脑的蓝牙功能已开启。大多数电脑在出厂时都预装了蓝牙驱动程序,只需在系统设置中开启蓝牙功能即可。
2. 确保蓝牙设备已开启。大多数蓝牙设备在开启后,会在设备上显示一个指示灯,表示设备已处于可配对状态。
3. 确保电脑和蓝牙设备之间的距离适中。两者之间的距离不宜超过10米。
二、设备配对
设备配对是连接蓝牙设备的关键步骤,以下是具体操作方法:
1. 在电脑上打开设备管理器,找到蓝牙选项,点击添加蓝牙或其他设备。
2. 在弹出的窗口中,选择蓝牙选项,点击下一步。
3. 确保蓝牙设备处于可配对状态,等待电脑搜索到设备。
4. 选择要连接的设备,点击下一步。
5. 根据设备提示输入配对码(通常为0000或1234),点击完成。
三、驱动安装
部分蓝牙设备可能需要安装驱动程序才能正常使用,以下是安装驱动程序的方法:
1. 在设备配对成功后,电脑会自动搜索并安装相应的驱动程序。
2. 如果电脑无法自动安装驱动程序,可以访问蓝牙设备制造商的官方网站下载驱动程序。
3. 下载完成后,按照提示安装驱动程序。
四、连接问题解决
在连接蓝牙设备的过程中,可能会遇到一些问题,以下是一些常见的解决方法:
1. 确保蓝牙设备已开启,且处于可配对状态。
2. 检查电脑蓝牙功能是否已开启。
3. 确保电脑和蓝牙设备之间的距离适中。
4. 重启电脑和蓝牙设备,尝试重新配对。
5. 如果以上方法都无法解决问题,可以尝试更新电脑的蓝牙驱动程序。
五、注意事项
在使用蓝牙设备时,需要注意以下几点:
1. 蓝牙设备连接成功后,可以在电脑上查看设备名称和连接状态。
2. 蓝牙设备连接成功后,可以在电脑上查看设备名称和连接状态。
3. 蓝牙设备连接成功后,可以在电脑上查看设备名称和连接状态。
4. 蓝牙设备连接成功后,可以在电脑上查看设备名称和连接状态。
5. 蓝牙设备连接成功后,可以在电脑上查看设备名称和连接状态。
六、总结归纳
小编详细介绍了如何用电脑连接蓝牙设备,包括准备工作、设备配对、驱动安装、连接问题解决以及注意事项等。通过小编的指导,相信读者可以轻松实现电脑与蓝牙设备的连接,享受便捷的无线生活。在连接过程中,如遇到问题,可以参考小编提供的解决方法。在使用蓝牙设备时,要注意设备的安全性和稳定性,确保数据传输的安全性。