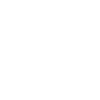在计算机操作过程中,设备管理是系统维护的重要组成部分。通过设备管理器,用户可以查看和管理计算机上的硬件设备。小编将详细介绍设备管理快捷键以及设备管理器的操作位置,帮助用户更高效地管理计算机硬件。
什么是设备管理器
设备管理器是Windows操作系统中一个用于查看和管理计算机硬件设备的工具。它可以帮助用户识别硬件问题、更新驱动程序、启用或禁用设备等功能。设备管理器对于确保计算机硬件正常运行至关重要。
设备管理快捷键
在Windows操作系统中,设备管理快捷键通常是Windows键 + R,然后输入devmgmt.msc并按回车键。这样就可以快速打开设备管理器窗口。
设备管理器的操作位置
除了使用快捷键打开设备管理器外,还可以通过以下步骤找到设备管理器的操作位置:
1. 点击开始菜单。
2. 在搜索框中输入设备管理器。
3. 在搜索结果中找到设备管理器并点击打开。
如何使用设备管理器
打开设备管理器后,您可以看到计算机上安装的所有硬件设备。以下是一些基本的操作步骤:
1. 查看设备状态:在设备管理器中,每个设备旁边都有一个图标,表示设备的状态。绿色图标表示设备正常工作,黄色感叹号表示设备存在问题,红色叉号表示设备已禁用或无法识别。
2. 更新驱动程序:右键点击设备,选择更新驱动程序可以手动更新设备驱动程序。
3. 启用或禁用设备:右键点击设备,选择启用或禁用可以控制设备的开关。
4. 卸载设备:右键点击设备,选择卸载可以卸载设备,但请注意,卸载设备前请确保备份重要数据。
设备管理器的常见问题
1. 设备无法识别:可能是设备驱动程序损坏或未安装。尝试更新或重新安装驱动程序。
2. 设备工作不稳定:可能是设备与计算机不兼容或存在硬件故障。尝试更换设备或联系制造商。
3. 设备无法启动:可能是电源问题或设备连接不良。检查电源连接和设备连接。
设备管理器的安全注意事项
在使用设备管理器时,请注意以下安全事项:
1. 不要随意卸载设备:在卸载设备前,请确保备份重要数据,并了解卸载设备可能带来的影响。
2. 谨慎更新驱动程序:在更新驱动程序时,请确保下载来自官方或可信来源的驱动程序。
3. 避免使用未知来源的设备:使用未知来源的设备可能导致系统不稳定或安全风险。
设备管理器是Windows操作系统中一个强大的工具,可以帮助用户管理计算机硬件。您应该已经了解了设备管理快捷键以及设备管理器的操作位置。希望这些信息能帮助您更好地管理计算机硬件,确保系统稳定运行。