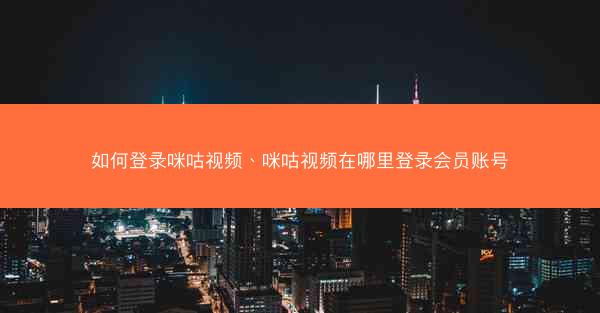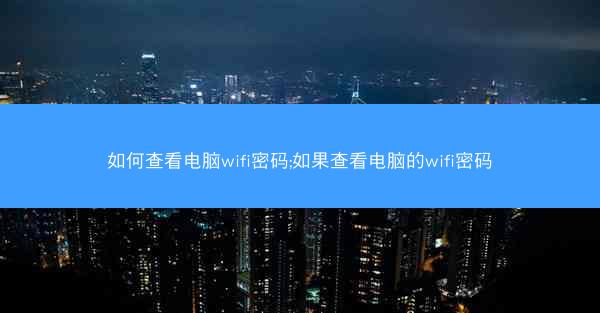设备管理器是Windows操作系统中的一个重要组件,它负责管理计算机上的硬件设备。通过设备管理器,用户可以查看、启用或禁用硬件设备,更新设备驱动程序,以及解决设备冲突等问题。设备管理器对于确保计算机硬件正常运行至关重要。 二、设备管理器的...

设备管理器是Windows操作系统中的一个重要组件,它负责管理计算机上的硬件设备。通过设备管理器,用户可以查看、启用或禁用硬件设备,更新设备驱动程序,以及解决设备冲突等问题。设备管理器对于确保计算机硬件正常运行至关重要。
二、设备管理器的作用
1. 硬件设备监控:设备管理器可以实时监控计算机上的硬件设备状态,包括设备是否正常工作、是否存在错误等。
2. 设备启用与禁用:用户可以通过设备管理器启用或禁用某些硬件设备,例如禁用不常用的外部设备以减少资源消耗。
3. 驱动程序更新:设备管理器可以帮助用户更新硬件设备的驱动程序,确保设备性能最佳。
4. 设备冲突解决:当多个硬件设备存在冲突时,设备管理器可以帮助用户识别并解决这些冲突。
5. 设备属性查看:用户可以查看设备的详细信息,如制造商、型号、驱动程序版本等。
6. 设备卸载:如果某个设备不再使用,用户可以通过设备管理器卸载该设备,释放系统资源。
三、设备管理器的开启方式
1. 通过控制面板进入:
- 打开控制面板。
- 点击硬件和声音选项。
- 在硬件和声音页面中,点击设备管理器链接。
2. 通过运行对话框进入:
- 按下Windows键和R键打开运行对话框。
- 输入devmgmt.msc并按回车键。
3. 通过开始菜单搜索进入:
- 点击开始菜单。
- 在搜索框中输入设备管理器。
- 在搜索结果中找到并点击设备管理器。
4. 通过任务栏搜索进入:
- 点击任务栏上的搜索框。
- 输入设备管理器。
- 在搜索结果中找到并点击设备管理器。
5. 通过命令提示符进入:
- 按下Windows键和X键打开Windows PowerShell或命令提示符。
- 输入devmgmt.msc并按回车键。
6. 通过Windows设置进入:
- 点击开始菜单。
- 点击设置图标。
- 在设置页面中,点击系统。
- 在系统页面中,点击设备管理器。
四、设备管理器的界面与功能
1. 设备列表:设备管理器界面左侧显示计算机上的所有硬件设备分类,如显示适配器、网络适配器、声卡等。
2. 设备状态:每个设备旁边都有一个图标表示其状态,如正常、有错误、未安装驱动程序等。
3. 设备属性:点击某个设备,可以查看其详细信息,包括制造商、型号、驱动程序版本等。
4. 启用/禁用设备:右键点击设备,选择启用或禁用来控制设备的使用。
5. 更新驱动程序:右键点击设备,选择更新驱动程序来更新设备驱动程序。
6. 卸载设备:右键点击设备,选择卸载来卸载设备。
五、设备管理器的使用技巧
1. 快速查找设备:在设备管理器中,可以使用搜索功能快速查找特定的设备。
2. 排序设备列表:可以通过点击设备列表顶部的列标题来对设备进行排序,例如按名称、状态或类型排序。
3. 查看设备详细信息:在设备列表中,右键点击设备,选择属性可以查看更详细的设备信息。
4. 备份设备驱动程序:在更新或卸载设备驱动程序之前,建议备份现有的驱动程序。
5. 使用设备管理器解决问题:当设备出现问题时,设备管理器可以帮助用户找到并解决这些问题。
6. 定期检查设备状态:定期检查设备管理器中的设备状态,以确保硬件设备正常运行。
六、设备管理器的安全注意事项
1. 避免随意卸载设备:在不确定的情况下,不要随意卸载设备,以免影响系统稳定性。
2. 谨慎更新驱动程序:在更新驱动程序时,确保下载的驱动程序来自官方或可信赖的来源。
3. 备份重要数据:在执行可能影响硬件设备的操作之前,如卸载设备或更新驱动程序,请确保备份重要数据。
4. 避免使用未知来源的驱动程序:不要使用未知来源的驱动程序,以免引入恶意软件。
5. 关闭不必要的设备:关闭不常用的设备可以减少资源消耗,提高系统性能。
6. 定期更新操作系统:保持操作系统更新,以确保设备管理器和其他系统组件的安全性。
七、设备管理器的常见问题与解答
1. 问题:设备管理器中某个设备显示未知设备。
解答:这可能是因为设备没有安装正确的驱动程序。尝试更新或安装正确的驱动程序。
2. 问题:设备管理器中某个设备显示设备冲突。
解答:这可能是因为多个设备使用了相同的资源。尝试禁用其中一个设备或更新其驱动程序。
3. 问题:设备管理器中某个设备显示未安装驱动程序。
解答:尝试安装正确的驱动程序。如果设备是新的,可能需要从制造商的网站下载驱动程序。
4. 问题:设备管理器中某个设备显示设备无法启动。
解答:这可能是因为设备硬件故障。尝试重新插拔设备或联系制造商获取帮助。
5. 问题:设备管理器中某个设备显示设备已禁用。
解答:右键点击设备,选择启用来启用该设备。
6. 问题:设备管理器中某个设备显示设备正在安装驱动程序。
解答:这可能需要一些时间。等待驱动程序安装完成,或者检查设备管理器中的错误日志。
八、设备管理器的未来发展趋势
1. 智能设备管理:随着物联网技术的发展,设备管理器将能够更好地管理智能设备。
2. 自动化设备更新:设备管理器可能会实现自动化驱动程序更新,以减少用户手动操作。
3. 云服务集成:设备管理器可能会与云服务集成,以便远程监控和管理设备。
4. 增强现实辅助:通过增强现实技术,设备管理器可以帮助用户更直观地识别和解决设备问题。
5. 跨平台支持:设备管理器可能会扩展到其他操作系统,以支持更多类型的设备。
6. 更强大的诊断工具:设备管理器可能会集成更强大的诊断工具,以帮助用户更快速地识别和解决问题。
设备管理器是Windows操作系统中的一个重要组件,它为用户提供了管理硬件设备的强大工具。通过设备管理器,用户可以轻松地查看设备状态、更新驱动程序、解决设备冲突等。了解设备管理器的使用方法和注意事项,有助于用户更好地维护计算机硬件,确保系统稳定运行。随着技术的发展,设备管理器将继续改进,为用户提供更便捷、更智能的设备管理体验。