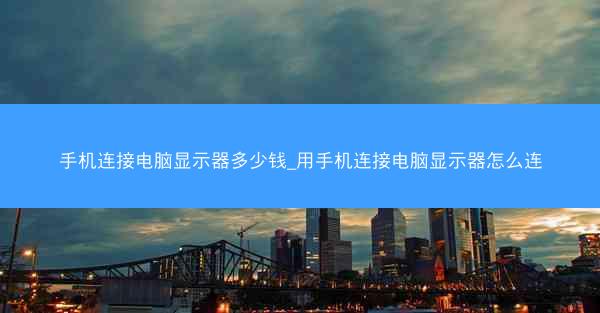如何快速打开此电脑管理,此电脑怎么用管理员方式打开
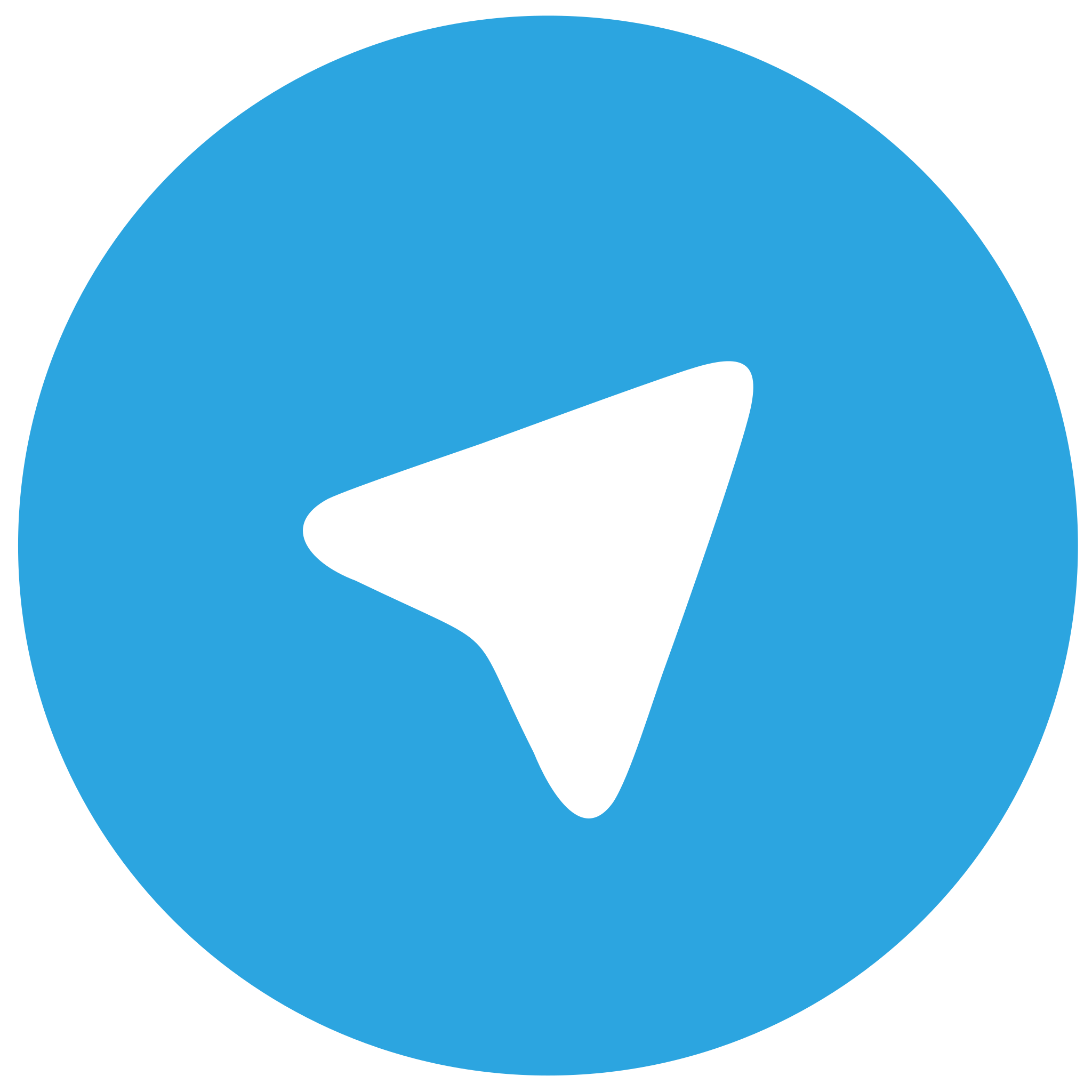 telegram中文版
telegram中文版
硬件:Windows系统 版本:11.1.1.22 大小:9.75MB 语言:简体中文 评分: 发布:2020-02-05 更新:2024-11-08 厂商:telegram中文版
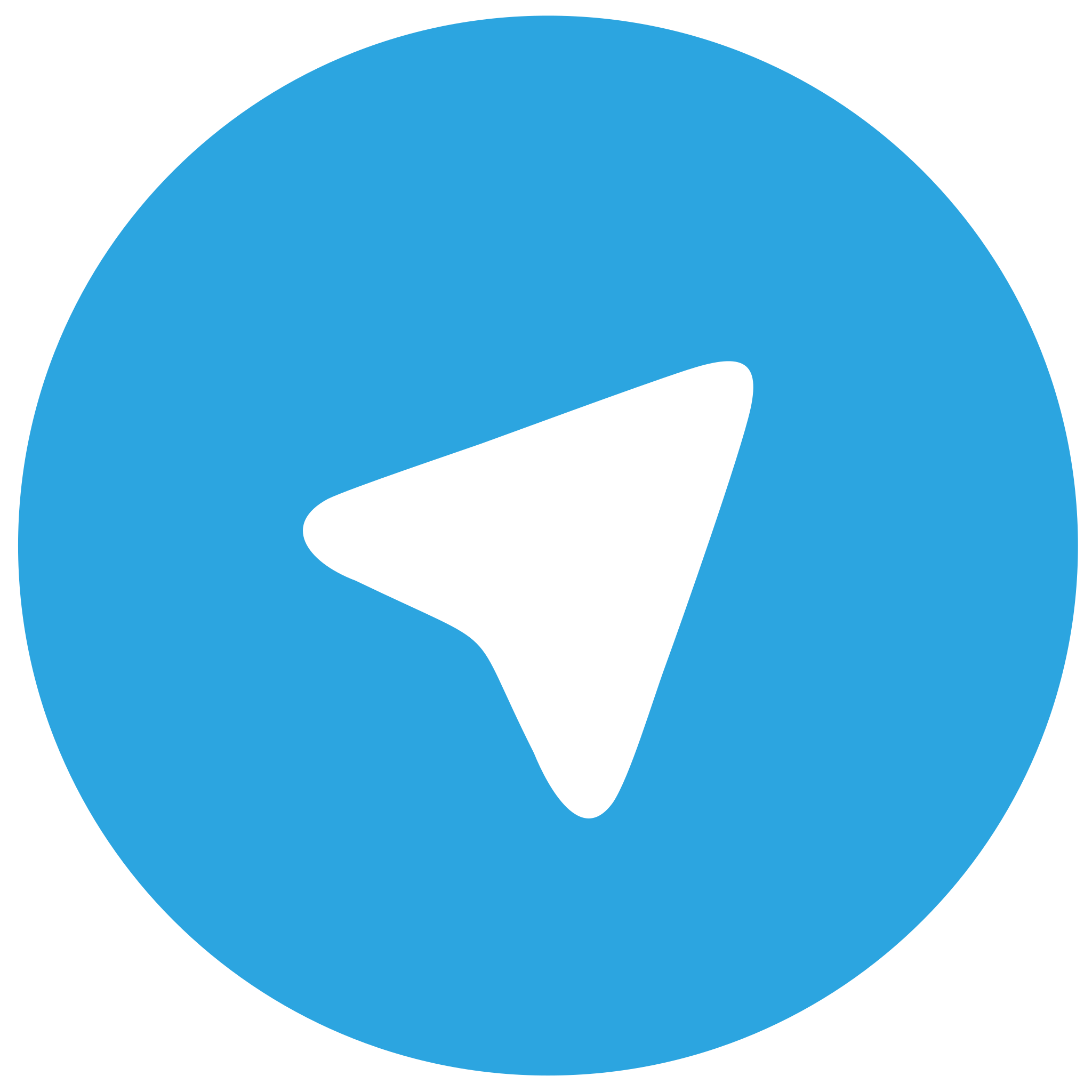 telegram安卓版
telegram安卓版
硬件:安卓系统 版本:122.0.3.464 大小:187.94MB 厂商:telegram 发布:2022-03-29 更新:2024-10-30
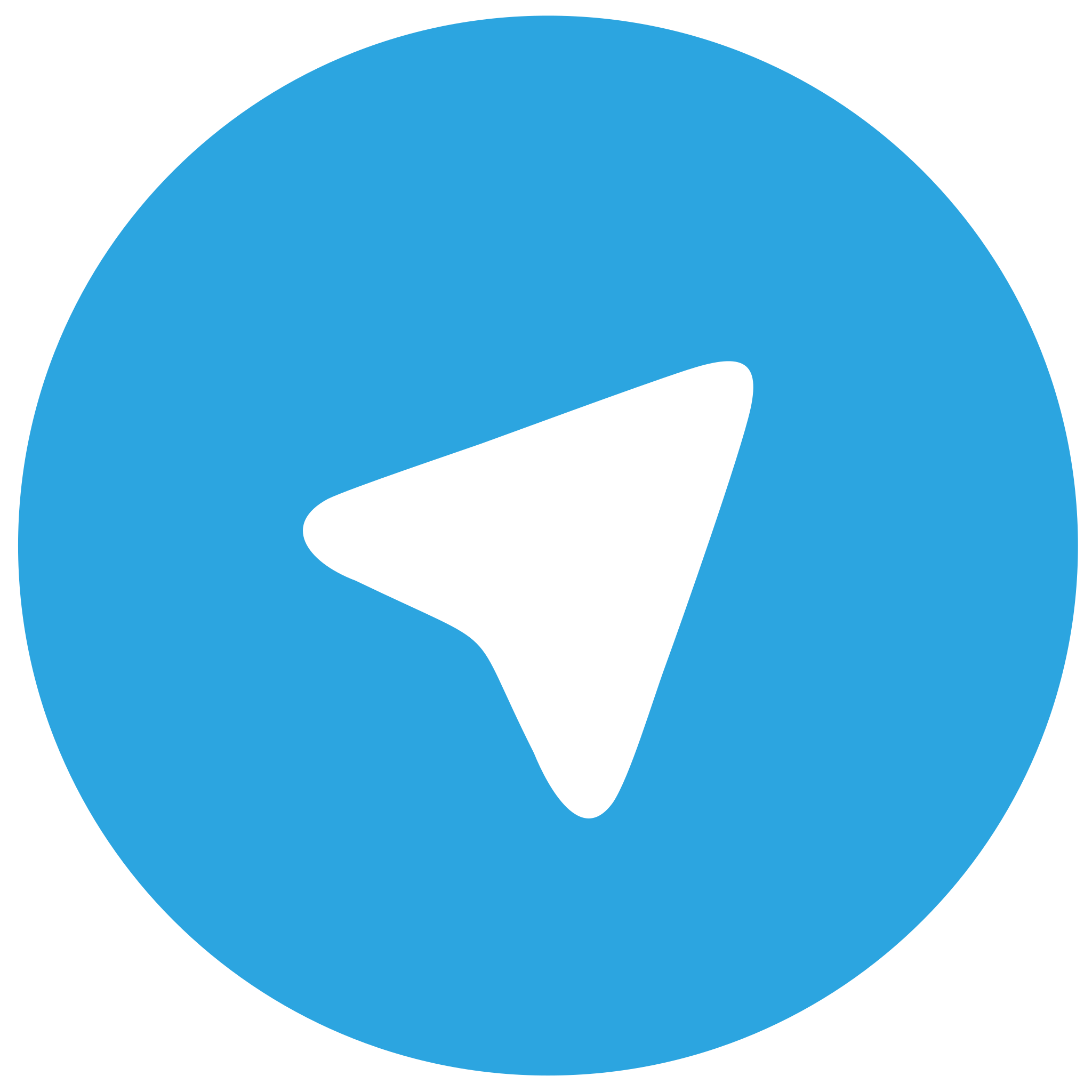 telegram ios苹果版
telegram ios苹果版
硬件:苹果系统 版本:130.0.6723.37 大小:207.1 MB 厂商:Google LLC 发布:2020-04-03 更新:2024-06-12
跳转至官网

在这个信息爆炸的时代,电脑已经成为我们工作和生活中不可或缺的工具。你是否曾因为找不到此电脑管理界面而感到困扰?别担心,今天我将为你揭秘如何快速打开此电脑管理,并教你如何以管理员方式高效使用它,让你的电脑使用体验更上一层楼。
一、快速打开此电脑管理的方法
想要快速打开此电脑管理,其实只需几个简单的步骤。以下是你需要做的:
1. 通过开始菜单:点击任务栏左下角的开始按钮,在搜索框中输入此电脑管理,然后点击搜索结果中的此电脑管理即可打开。
2. 通过运行对话框:按下Windows键+R键,打开运行对话框,输入compmgmt.msc并按Enter键,即可直接打开此电脑管理。
3. 通过桌面快捷方式:在桌面上创建一个此电脑管理的快捷方式,右键点击该快捷方式,选择以管理员身份运行,即可以管理员权限打开。
二、以管理员方式打开此电脑的优势
以管理员方式打开此电脑管理,可以让你拥有更高的权限,从而进行更深入的电脑设置和管理。以下是几个显著的优势:
1. 修改系统设置:管理员权限可以让你修改系统设置,如更改系统文件、安装或卸载软件等。
2. 提高系统性能:通过管理员权限,你可以优化系统性能,如调整视觉效果、关闭不必要的后台程序等。
3. 安全防护:管理员权限可以让你更好地管理用户账户和安全设置,提高电脑的安全性。
三、如何高效使用此电脑管理
掌握了快速打开此电脑管理的方法后,接下来就是如何高效使用它了。以下是一些建议:
1. 查看硬件信息:在此电脑管理中,你可以查看电脑的硬件信息,如CPU、内存、硬盘等,以便了解电脑的性能。
2. 管理用户账户:通过此电脑管理,你可以创建、删除或修改用户账户,为不同用户设置不同的权限。
3. 优化磁盘空间:定期检查磁盘空间,清理不必要的文件,释放磁盘空间,提高电脑运行速度。
四、注意事项
在使用此电脑管理时,以意事项不容忽视:
1. 谨慎操作:以管理员身份进行操作时,要谨慎行事,避免误删重要文件。
2. 备份重要数据:在进行系统设置或修改时,建议先备份重要数据,以防万一。
3. 避免频繁重启:频繁重启电脑可能会影响系统稳定性,尽量减少重启次数。
相信你已经掌握了如何快速打开此电脑管理,并以管理员方式高效使用它。希望这些技巧能够帮助你更好地管理电脑,提升工作效率和生活品质。记住,合理使用电脑,让科技为生活带来更多便利。