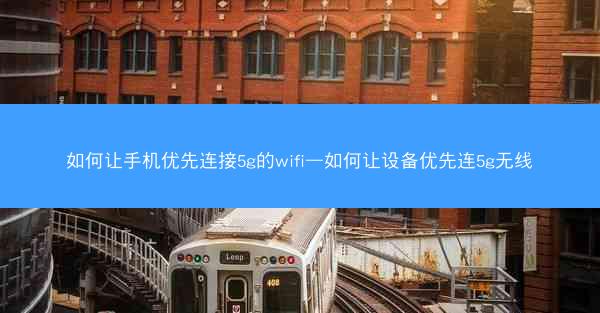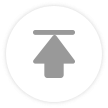在日常生活中,我们经常需要快速访问电脑中的文件和文件夹。无论是工作文件、娱乐内容还是学习资料,快速打开此电脑和其中的文件对于提高工作效率和生活质量都至关重要。小编将详细介绍如何快速打开此电脑以及其中的文件,旨在帮助读者掌握高效的操作技巧。
方法一:通过快捷键快速打开此电脑
1. 使用Win+E快捷键:按下Windows键和E键,可以直接打开此电脑窗口。
2. 设置自定义快捷键:在Windows设置中,可以自定义快捷键来快速打开此电脑。
3. 利用任务栏:将此电脑图标拖拽到任务栏,右击,选择锁定此任务栏图标,这样就可以通过点击任务栏上的图标快速打开。
方法二:通过开始菜单快速打开此电脑
1. 点击开始菜单:在屏幕左下角点击开始菜单图标。
2. 选择此电脑:在开始菜单的左侧,找到并点击此电脑选项。
3. 使用搜索功能:在开始菜单的搜索框中输入此电脑,直接点击搜索结果。
方法三:通过文件资源管理器快速打开此电脑
1. 打开文件资源管理器:按下Windows键加X键,选择文件资源管理器。
2. 导航到此电脑:在文件资源管理器的左侧导航栏中,找到并点击此电脑。
3. 使用地址栏:在文件资源管理器的地址栏中直接输入C:\\(假设系统盘为C盘),然后按Enter键。
方法四:通过桌面快捷方式快速打开此电脑
1. 创建快捷方式:在此电脑图标上右击,选择创建快捷方式。
2. 选择位置:在弹出的对话框中,选择快捷方式要存放的位置,如桌面。
3. 重命名快捷方式:右击创建的快捷方式,选择重命名,将其命名为此电脑。
方法五:通过任务栏快速访问此电脑
1. 将此电脑图标拖到任务栏:将此电脑图标从开始菜单拖到任务栏上。
2. 点击任务栏图标:在任务栏上,点击此电脑图标即可快速打开。
方法六:通过右键菜单快速打开此电脑
1. 右击开始菜单图标:在屏幕左下角右击开始菜单图标。
2. 选择文件资源管理器:在右键菜单中选择文件资源管理器,然后导航到此电脑。
方法七:通过系统设置快速打开此电脑
1. 打开系统设置:按下Windows键加I键,打开系统设置。
2. 选择系统:在系统设置中,选择系统选项。
3. 点击文件夹选项:在系统设置中,点击文件夹选项。
4. 在文件夹选项中找到此电脑:在文件夹选项中,找到并点击此电脑。
方法八:通过运行命令快速打开此电脑
1. 按下Windows键加R键:打开运行对话框。
2. 输入explorer.exe:在运行对话框中输入explorer.exe,然后按Enter键。
3. 导航到此电脑:在打开的文件资源管理器中,导航到此电脑。
方法九:通过任务管理器快速打开此电脑
1. 按下Ctrl+Alt+Del键:打开安全选项菜单。
2. 选择任务管理器:在安全选项菜单中选择任务管理器。
3. 在任务管理器中找到此电脑:在任务管理器中,找到并点击此电脑。
方法十:通过第三方软件快速打开此电脑
1. 下载并安装第三方软件:从官方网站下载并安装一款能够快速打开此电脑的第三方软件。
2. 使用软件打开此电脑:在第三方软件中,找到并点击此电脑选项。
通过以上方法,我们可以快速打开此电脑以及其中的文件。这些方法不仅适用于Windows系统,还可以提高我们的工作效率和生活质量。在实际操作中,可以根据个人喜好和需求选择合适的方法。希望小编能对您有所帮助。