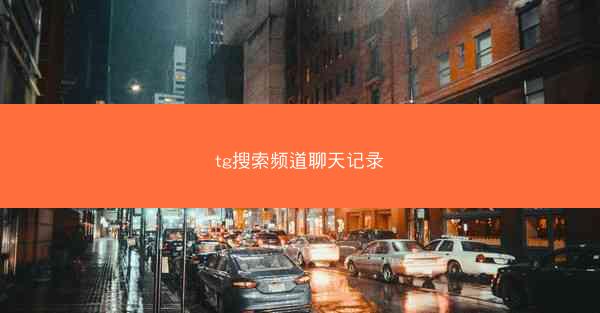如何卸载无线网卡驱动再安装,如何卸载电脑无线网卡驱动

无线网卡驱动是电脑中负责无线网络连接的核心组件,它将无线网卡硬件与操作系统连接起来,使得电脑能够识别和使用无线网络。了解无线网卡驱动的作用和重要性,有助于我们更好地进行驱动程序的卸载和安装。
1. 无线网卡驱动的作用
无线网卡驱动是电脑连接无线网络的关键,它负责将无线信号转换为电脑可识别的数据,使得电脑能够接收和发送无线信号。没有驱动程序,无线网卡将无法正常工作。
2. 无线网卡驱动的重要性
无线网卡驱动对于电脑用户来说至关重要,它不仅影响着无线网络的连接速度和稳定性,还直接关系到电脑的网络安全。正确安装和卸载无线网卡驱动对于保障电脑正常运行具有重要意义。
二、卸载无线网卡驱动前的准备工作
在卸载无线网卡驱动之前,我们需要做好以下准备工作,以确保操作顺利进行。
1. 确认无线网卡型号
在卸载驱动之前,首先要确认电脑中使用的无线网卡型号,以便在安装新驱动时选择正确的版本。
2. 备份重要数据
在卸载驱动之前,将电脑中的重要数据进行备份,以防在卸载过程中出现意外导致数据丢失。
3. 关闭杀毒软件
在卸载驱动过程中,部分杀毒软件可能会误报,导致卸载失败。在卸载驱动前,请关闭杀毒软件。
4. 查看驱动版本
了解当前安装的无线网卡驱动版本,以便在安装新驱动时选择合适的版本。
三、卸载无线网卡驱动的方法
以下是几种常见的卸载无线网卡驱动的方法,您可以根据实际情况选择合适的方法。
1. 通过设备管理器卸载
(1)打开设备管理器,找到网络适配器类别。
(2)右键点击需要卸载的无线网卡,选择卸载设备。
(3)在弹出的对话框中,勾选删除此设备的驱动程序软件,然后点击卸载。
2. 通过控制面板卸载
(1)打开控制面板,选择程序。
(2)点击卸载程序,找到并选中无线网卡驱动程序。
(3)点击卸载,按照提示完成卸载操作。
3. 使用驱动管理工具卸载
(1)下载并安装一款驱动管理工具,如驱动精灵、驱动人生等。
(2)打开驱动管理工具,选择驱动卸载功能。
(3)在列表中找到无线网卡驱动,点击卸载按钮。
四、安装无线网卡驱动的方法
卸载无线网卡驱动后,我们需要重新安装驱动程序,以下是几种常见的安装方法。
1. 通过官方网站下载驱动
(1)访问无线网卡制造商的官方网站,找到对应型号的驱动程序下载页面。
(2)下载驱动程序安装包,并按照提示完成安装。
2. 使用驱动光盘安装
(1)将驱动光盘放入光驱,自动运行安装程序或手动打开安装程序。
(2)按照提示完成驱动程序的安装。
3. 使用驱动管理工具安装
(1)下载并安装一款驱动管理工具,如驱动精灵、驱动人生等。
(2)打开驱动管理工具,选择驱动安装功能。
(3)在列表中找到无线网卡驱动,点击安装按钮。
五、安装驱动时注意事项
在安装无线网卡驱动时,需要注意以下几点,以确保安装过程顺利进行。
1. 选择合适的驱动版本
在安装驱动时,请选择与电脑操作系统和无线网卡型号相匹配的驱动版本。
2. 避免安装第三方驱动
尽量使用官方提供的驱动程序,避免安装第三方驱动,以免造成系统不稳定或安全风险。
3. 关闭杀毒软件
在安装驱动过程中,部分杀毒软件可能会误报,导致安装失败。在安装驱动前,请关闭杀毒软件。
4. 仔细阅读安装提示
在安装驱动时,仔细阅读安装提示,按照提示完成安装操作。
六、安装驱动后测试无线网络连接
安装无线网卡驱动后,我们需要测试无线网络连接是否正常。
1. 打开无线网络连接
在任务栏的网络和共享中心中,打开无线网络连接。
2. 连接无线网络
选择附近的无线网络,输入密码,连接到无线网络。
3. 测试网络连接
打开网页或使用网络工具测试网络连接是否正常。
七、解决安装驱动过程中遇到的问题
在安装无线网卡驱动过程中,可能会遇到一些问题。以下是一些常见问题的解决方法。
1. 驱动安装失败
(1)检查驱动版本是否与操作系统和无线网卡型号相匹配。
(2)尝试重新下载驱动程序,并按照提示完成安装。
2. 驱动安装后无法连接无线网络
(1)检查无线网卡硬件是否正常。
(2)尝试重新安装驱动程序。
3. 驱动安装后出现系统不稳定
(1)检查驱动程序是否与操作系统兼容。
(2)尝试卸载驱动程序,并安装其他版本的驱动。
小编详细介绍了如何卸载和安装无线网卡驱动,包括准备工作、卸载方法、安装方法、注意事项以及常见问题的解决方法。通过学习小编,相信您已经掌握了无线网卡驱动的卸载和安装技巧。在操作过程中,请务必谨慎,以免造成不必要的损失。
欢迎转载我的网站的文章,请注明出处:飞机中文版下载-https://dgfels.com/news/12829.html
 飞机中文版下载
飞机中文版下载