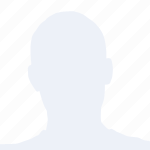在电脑使用过程中,显卡作为图形处理的核心部件,其性能和状态直接影响到我们的视觉体验和游戏体验。设备管理器是Windows系统中一个强大的工具,可以帮助我们轻松打开并管理显卡。小编将详细介绍如何打开设备管理器以及如何管理显卡,让您的电脑运行更加流畅。
一:什么是设备管理器?
什么是设备管理器?
设备管理器是Windows操作系统中的一个实用工具,它可以帮助用户查看和管理计算机上的硬件设备。通过设备管理器,用户可以轻松地识别、更新、禁用或启用硬件设备,甚至修复设备驱动程序问题。显卡作为计算机的重要组成部分,自然也包含在设备管理器中。
二:如何打开设备管理器?
如何打开设备管理器?
打开设备管理器的方法非常简单,以下提供两种常见方法:
1. 通过控制面板打开:
- 点击开始菜单,选择控制面板。
- 在控制面板中,找到并点击硬件和声音选项。
- 在硬件和声音选项中,点击设备管理器即可打开。
2. 通过运行对话框打开:
- 同时按下Windows键和R键,打开运行对话框。
- 在对话框中输入devmgmt.msc,然后按Enter键即可打开设备管理器。
三:如何在设备管理器中查看显卡信息?
如何在设备管理器中查看显卡信息?
在设备管理器中查看显卡信息非常简单,以下是具体步骤:
1. 打开设备管理器。
2. 在设备列表中,找到并展开显示适配器类别。
3. 在显示适配器类别下,您将看到您的显卡名称和型号。
四:如何更新显卡驱动程序?
如何更新显卡驱动程序?
显卡驱动程序的更新可以提升显卡性能,修复已知问题,并确保系统稳定运行。以下是更新显卡驱动程序的步骤:
1. 在设备管理器中找到并右键点击您的显卡名称。
2. 选择更新驱动程序软件。
3. 选择自动搜索更新的驱动程序软件。
4. 等待系统自动搜索并安装最新的驱动程序。
五:如何禁用或启用显卡?
如何禁用或启用显卡?
在某些情况下,您可能需要禁用或启用显卡,以下是如何操作的步骤:
1. 在设备管理器中找到并右键点击您的显卡名称。
2. 选择禁用或启用。
3. 系统会提示您确认操作,点击是即可。
六:如何修复显卡驱动程序问题?
如何修复显卡驱动程序问题?
显卡驱动程序出现问题可能会影响电脑的正常使用,以下是如何修复显卡驱动程序问题的步骤:
1. 在设备管理器中找到并右键点击您的显卡名称。
2. 选择卸载设备。
3. 确认卸载操作。
4. 重新启动电脑,系统会自动重新安装显卡驱动程序。
通过以上步骤,您不仅可以轻松打开设备管理器,还可以管理显卡,让您的电脑运行更加流畅。希望小编对您有所帮助!