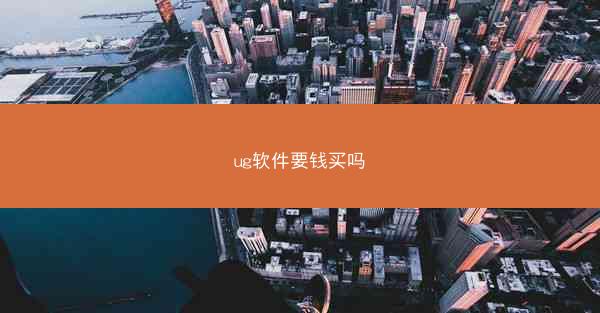设备管理器怎么打开快捷键;设备管理器的快捷键
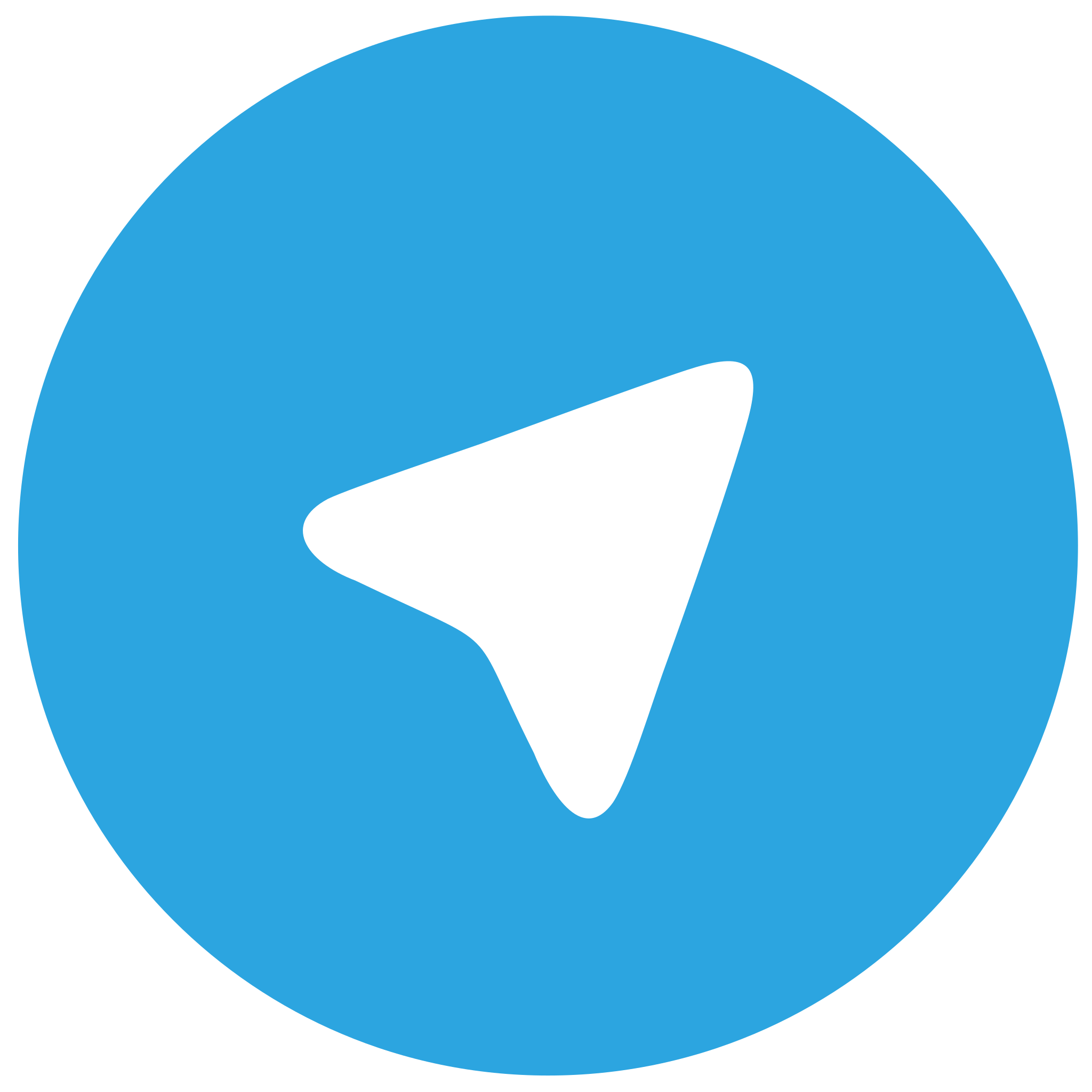 telegram中文版
telegram中文版
硬件:Windows系统 版本:11.1.1.22 大小:9.75MB 语言:简体中文 评分: 发布:2020-02-05 更新:2024-11-08 厂商:telegram中文版
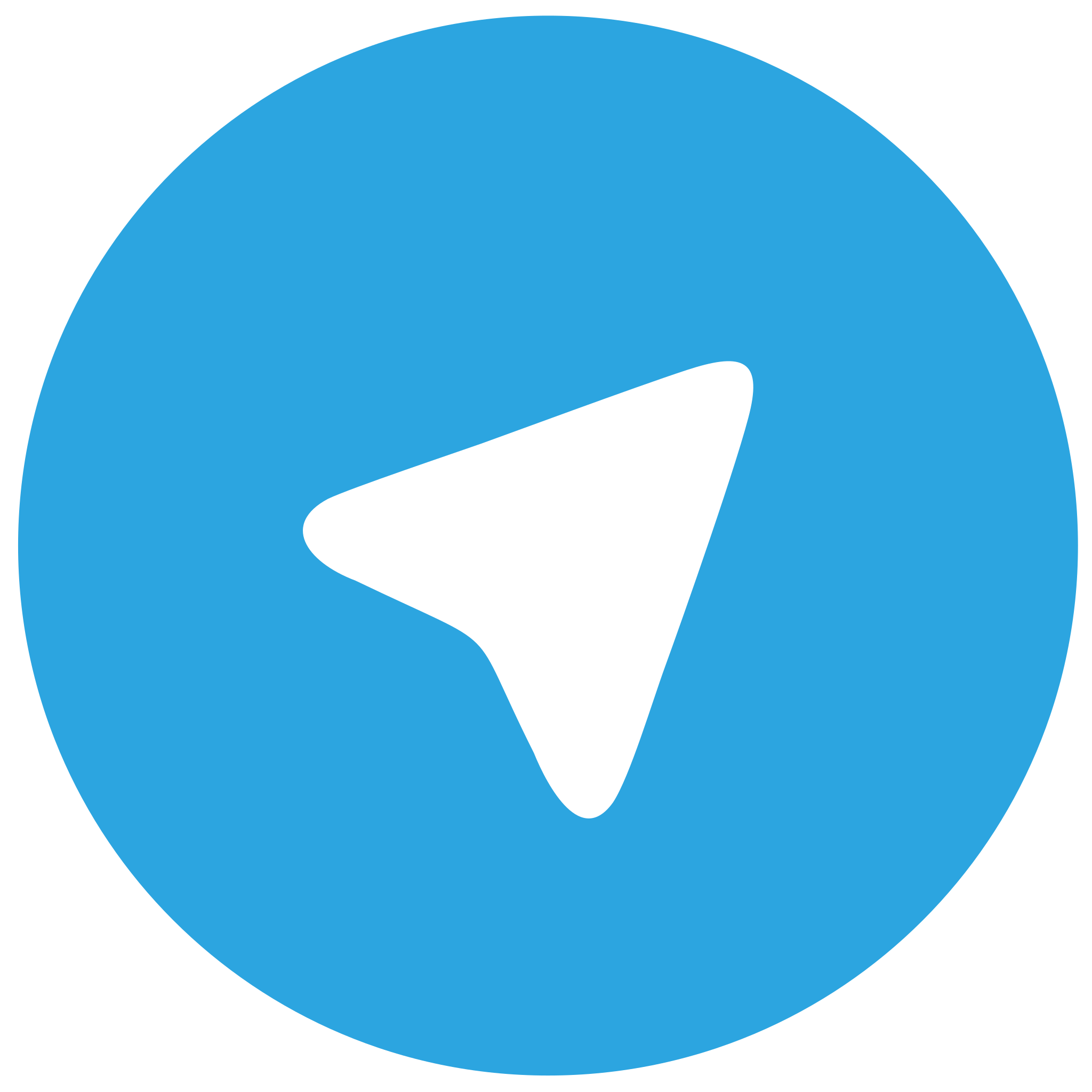 telegram安卓版
telegram安卓版
硬件:安卓系统 版本:122.0.3.464 大小:187.94MB 厂商:telegram 发布:2022-03-29 更新:2024-10-30
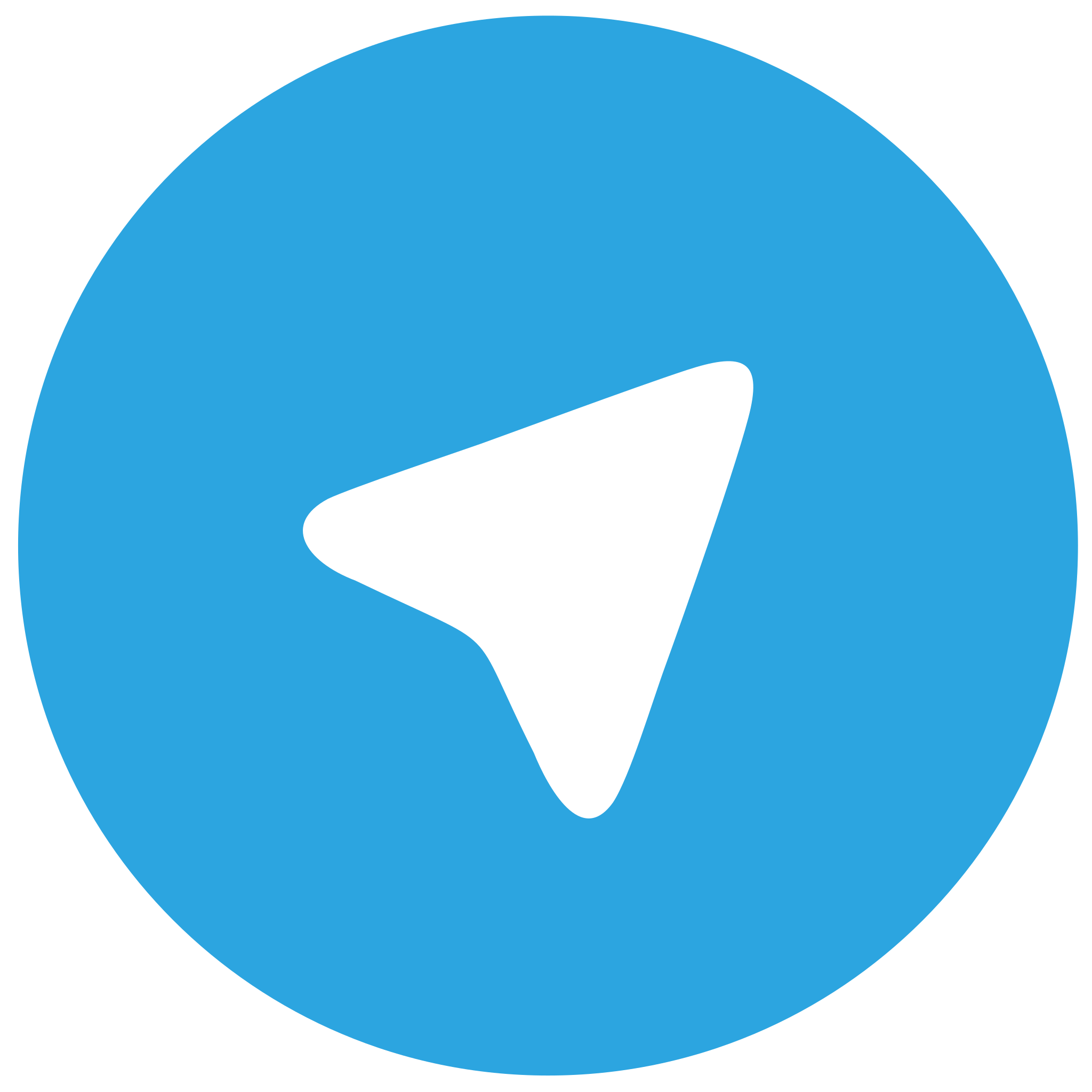 telegram ios苹果版
telegram ios苹果版
硬件:苹果系统 版本:130.0.6723.37 大小:207.1 MB 厂商:Google LLC 发布:2020-04-03 更新:2024-06-12
跳转至官网

设备管理器是Windows操作系统中的一个重要工具,它允许用户查看和管理计算机上的硬件设备。通过设备管理器,用户可以轻松地识别、安装、更新和卸载硬件设备。设备管理器对于确保计算机硬件的正常运行至关重要。
二、设备管理器的作用
1. 硬件状态监控:设备管理器可以实时监控硬件设备的状态,包括设备是否正常工作、是否存在错误或警告。
2. 硬件驱动程序管理:通过设备管理器,用户可以查看和更新硬件设备的驱动程序,确保硬件性能最佳。
3. 硬件故障诊断:当硬件设备出现问题时,设备管理器可以帮助用户快速定位故障,并提供修复建议。
4. 硬件兼容性检查:设备管理器可以帮助用户检查新安装的硬件设备是否与现有系统兼容。
5. 硬件资源分配:设备管理器可以调整硬件资源分配,优化系统性能。
6. 硬件设备卸载:如果某个硬件设备不再使用,用户可以通过设备管理器将其卸载,释放系统资源。
三、设备管理器的打开方法
1. 使用搜索功能:在Windows搜索栏中输入设备管理器,点击搜索结果即可打开。
2. 通过控制面板:在控制面板中找到硬件和声音选项,然后点击设备管理器。
3. 使用运行对话框:按下Win + R键打开运行对话框,输入devmgmt.msc并按Enter键。
4. 通过命令提示符:按下Win + X键打开电源用户界面,选择命令提示符(管理员)或Windows PowerShell(管理员),然后在命令行中输入devmgmt.msc并按Enter键。
5. 通过任务管理器:在任务管理器中切换到文件菜单,选择运行新任务,输入devmgmt.msc并按Enter键。
6. 通过系统属性:在此电脑或我的电脑上右键点击,选择属性,在系统窗口中点击高级系统设置,在系统属性窗口中点击硬件标签,然后点击设备管理器按钮。
四、设备管理器的快捷键
1. Win + X:按下此快捷键可以快速打开Windows用户界面,然后选择设备管理器。
2. Win + R:按下此快捷键打开运行对话框,输入devmgmt.msc并按Enter键。
3. Ctrl + Shift + Esc:按下此快捷键可以打开任务管理器,然后切换到文件菜单,选择运行新任务,输入devmgmt.msc并按Enter键。
4. Win + M:按下此快捷键最小化所有打开的窗口,然后右键点击任务栏空白处,选择设备管理器。
5. Alt + F2:按下此快捷键可以打开运行对话框,然后输入devmgmt.msc并按Enter键。
6. Win + Pause/Break:按下此快捷键打开系统属性窗口,然后点击硬件标签,再点击设备管理器按钮。
五、设备管理器的使用技巧
1. 筛选设备:在设备管理器中,用户可以通过筛选功能快速找到特定类型的设备。
2. 查看设备状态:右键点击设备,选择属性,在状态标签中查看设备是否正常工作。
3. 更新驱动程序:右键点击设备,选择更新驱动程序,然后按照提示操作。
4. 禁用/启用设备:右键点击设备,选择禁用或启用来控制设备的使用。
5. 卸载设备:右键点击设备,选择卸载,然后按照提示操作。
6. 查看设备详细信息:右键点击设备,选择属性,在各个标签页中查看设备的详细信息。
六、设备管理器的常见问题及解决方法
1. 设备无法识别:检查设备是否正确连接,确保设备驱动程序已安装。
2. 设备无法启动:尝试更新设备驱动程序,或检查设备电源是否正常。
3. 设备运行不稳定:检查设备是否与其他硬件冲突,尝试重新安装或更新驱动程序。
4. 设备无法卸载:在设备管理器中,右键点击设备,选择卸载,然后按照提示操作。
5. 设备管理器无法打开:检查系统是否受到病毒感染,或尝试以管理员身份运行设备管理器。
6. 设备管理器运行缓慢:关闭不必要的后台程序,清理磁盘空间,或尝试重新安装操作系统。
七、设备管理器的安全注意事项
1. 避免随意卸载设备:在卸载设备之前,请确保了解该设备的功能和作用。
2. 谨慎更新驱动程序:只从官方或可信来源下载和安装驱动程序。
3. 定期备份设备管理器设置:在修改设备管理器设置之前,请备份相关设置,以防万一。
4. 使用防病毒软件:确保计算机安装了可靠的防病毒软件,以防止恶意软件感染设备管理器。
5. 避免使用未知来源的设备:在连接外部设备时,请确保设备来源可靠,避免潜在的安全风险。
6. 定期检查设备管理器日志:通过查看设备管理器日志,可以及时发现潜在的安全问题。
八、设备管理器的未来发展趋势
1. 智能化管理:随着人工智能技术的发展,设备管理器可能会实现智能化管理,自动识别和修复硬件问题。
2. 云服务集成:设备管理器可能会与云服务集成,实现远程监控和管理硬件设备。
3. 跨平台支持:设备管理器可能会扩展到其他操作系统,如Linux和macOS。
4. 虚拟化支持:设备管理器可能会支持虚拟化技术,方便用户在虚拟环境中管理硬件设备。
5. 增强现实(AR)应用:设备管理器可能会结合AR技术,为用户提供更直观的硬件管理体验。
6. 物联网(IoT)支持:随着物联网的普及,设备管理器可能会支持对物联网设备的监控和管理。
通过以上对设备管理器的详细阐述,相信大家对如何打开设备管理器以及设备管理器的快捷键有了更深入的了解。设备管理器作为Windows操作系统中的一个重要工具,对于确保计算机硬件的正常运行具有重要意义。希望小编能帮助大家更好地使用设备管理器,提高计算机的使用效率。