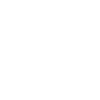在电脑使用过程中,设备管理器是一个不可或缺的工具,它可以帮助我们查看和管理电脑上的硬件设备。对于一些用户来说,打开设备管理器可能是一个繁琐的过程。小编将详细介绍如何快速打开设备管理器,帮助读者提高电脑操作效率。
一、通过运行对话框快速打开设备管理器
1.1 使用运行对话框
在Windows系统中,我们可以通过运行对话框快速打开设备管理器。以下是具体步骤:
1. 按下Win + R键,打开运行对话框。
2. 在对话框中输入devmgmt.msc,然后按下Enter键。
二、通过控制面板快速打开设备管理器
2.1 通过控制面板进入
1. 打开控制面板,在左侧导航栏中找到硬件和声音选项。
2. 点击设备管理器,即可进入设备管理器界面。
三、通过搜索功能快速打开设备管理器
3.1 使用搜索功能
1. 按下Win + S键,打开搜索框。
2. 在搜索框中输入设备管理器,点击搜索结果中的设备管理器即可打开。
四、通过任务栏快速打开设备管理器
4.1 在任务栏添加设备管理器快捷方式
1. 右键点击任务栏空白区域,选择工具栏。
2. 在弹出的菜单中选择新建工具栏。
3. 在弹出的对话框中,选择设备管理器,然后点击确定。
4. 在任务栏上,即可看到设备管理器的快捷方式。
五、通过开始菜单快速打开设备管理器
5.1 在开始菜单中查找设备管理器
1. 点击开始按钮,在弹出的菜单中找到设备管理器选项。
2. 点击设备管理器,即可打开设备管理器界面。
六、通过快捷键快速打开设备管理器
6.1 使用快捷键打开设备管理器
1. 按下Win + X键,在弹出的菜单中选择设备管理器。
2. 点击设备管理器,即可打开设备管理器界面。
七、通过系统设置快速打开设备管理器
7.1 在系统设置中打开设备管理器
1. 打开设置应用,点击系统。
2. 在左侧导航栏中找到关于,然后点击高级系统设置。
3. 在系统属性窗口中,点击设备管理器选项卡。
八、通过第三方软件快速打开设备管理器
8.1 使用第三方软件打开设备管理器
1. 下载并安装第三方软件,如快捷启动器。
2. 在软件中添加设备管理器快捷方式。
3. 双击快捷方式,即可打开设备管理器。
九、通过快捷菜单快速打开设备管理器
9.1 在快捷菜单中打开设备管理器
1. 右键点击电脑图标,选择属性。
2. 在系统属性窗口中,点击设备管理器选项卡。
十、通过命令提示符快速打开设备管理器
10.1 使用命令提示符打开设备管理器
1. 按下Win + R键,打开运行对话框。
2. 在对话框中输入cmd,然后按下Enter键。
3. 在命令提示符窗口中,输入devmgmt.msc并按下Enter键。
小编从多个方面详细介绍了如何快速打开设备管理器,旨在帮助读者提高电脑操作效率。通过以上方法,用户可以根据自己的需求选择合适的方式打开设备管理器,以便更好地管理和维护电脑硬件设备。在未来的研究中,我们可以进一步探讨如何优化设备管理器的界面和功能,为用户提供更加便捷的操作体验。