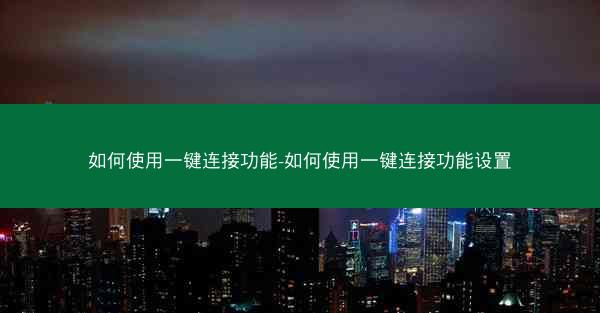随着无线网络的普及,我们经常需要连接到不同的WiFi网络。有时候我们可能会忘记自己连接过的WiFi密码。小编将详细介绍如何在电脑上查看已连接的WiFi密码,帮助读者解决这一常见问题。 方法一:通过系统设置查看WiFi密码 1. 进入网络...

随着无线网络的普及,我们经常需要连接到不同的WiFi网络。有时候我们可能会忘记自己连接过的WiFi密码。小编将详细介绍如何在电脑上查看已连接的WiFi密码,帮助读者解决这一常见问题。
方法一:通过系统设置查看WiFi密码
1. 进入网络和共享中心:点击电脑右下角的网络图标,选择打开网络和共享中心。
2. 查看连接的WiFi网络:在网络和共享中心,找到左侧的更改适配器设置,然后右键点击已连接的WiFi网络,选择状态。
3. 查看WiFi密码:在弹出的状态窗口中,点击详细信息按钮,然后在弹出的窗口中找到安全标签页,在这里可以查看WiFi密码。
方法二:使用命令提示符查看WiFi密码
1. 打开命令提示符:按下Windows键加R键,输入cmd并回车,打开命令提示符。
2. 执行命令:在命令提示符中输入netsh wlan show profiles,然后按回车键。
3. 查看WiFi密码:执行命令后,会列出所有已连接的WiFi网络。找到目标网络,然后输入命令netsh wlan show profile name=网络名称 key=clear,其中网络名称需要替换为实际的网络名称,即可查看WiFi密码。
方法三:通过第三方软件查看WiFi密码
1. 选择合适的第三方软件:市面上有很多第三方软件可以帮助查看WiFi密码,如WiFi Password Revealer、WiFi Password Hacker等。
2. 安装并运行软件:下载并安装所选软件,然后按照软件提示进行操作。
3. 查看WiFi密码:在软件界面中,找到已连接的WiFi网络,点击查看密码即可。
方法四:查看系统登录账户的密码缓存
1. 打开控制面板:点击Windows键,输入控制面板,然后选择控制面板。
2. 查看用户账户:在控制面板中,找到用户账户和家庭安全选项,然后点击管理账户。
3. 查看密码缓存:在用户账户管理界面,点击管理网络密码,然后找到目标WiFi网络,即可查看密码。
方法五:重置网络设置
1. 打开网络和共享中心:点击电脑右下角的网络图标,选择打开网络和共享中心。
2. 更改适配器设置:在网络和共享中心,找到左侧的更改适配器设置,然后右键点击已连接的WiFi网络,选择禁用。
3. 重新启用网络:等待几秒钟后,再次右键点击该网络,选择启用。
4. 连接WiFi:电脑会自动连接到WiFi网络,并提示输入密码。输入正确的密码后,即可重新连接。
方法六:恢复出厂设置
1. 备份重要数据:在恢复出厂设置之前,请确保备份电脑中的重要数据。
2. 进入恢复模式:重启电脑,在启动过程中按下F8键,进入高级启动选项。
3. 选择恢复选项:在高级启动选项中,选择系统恢复或恢复驱动器,然后按照提示操作。
4. 恢复出厂设置:选择恢复出厂设置,然后按照提示完成操作。
查看电脑连接的WiFi密码有多种方法,包括通过系统设置、命令提示符、第三方软件、查看密码缓存、重置网络设置和恢复出厂设置等。读者可以根据自己的实际情况选择合适的方法。在操作过程中,请注意保护个人隐私,避免泄露WiFi密码。