设备管理器怎么一键打开;设备管理器怎么打开?
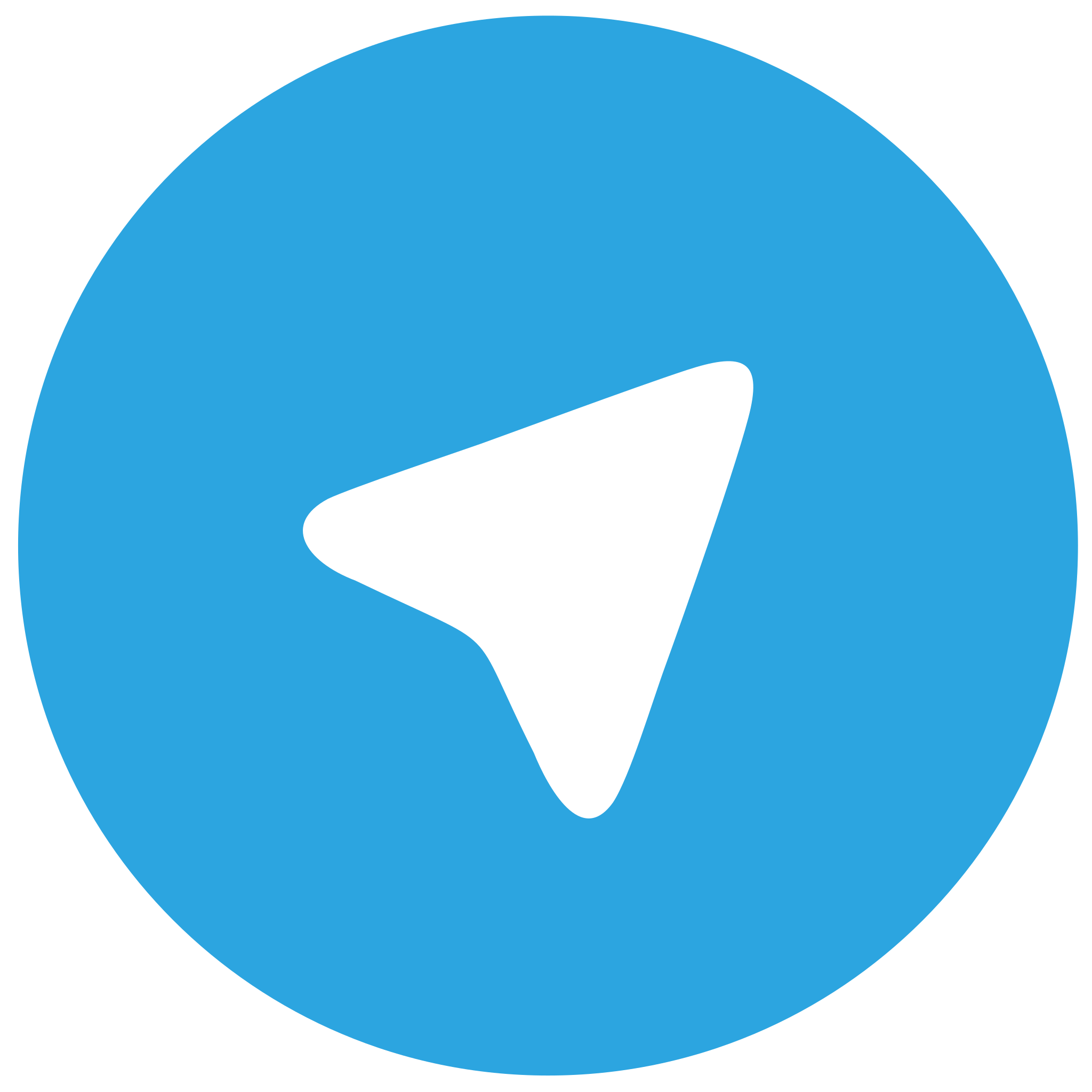 telegram中文版
telegram中文版
硬件:Windows系统 版本:11.1.1.22 大小:9.75MB 语言:简体中文 评分: 发布:2020-02-05 更新:2024-11-08 厂商:telegram中文版
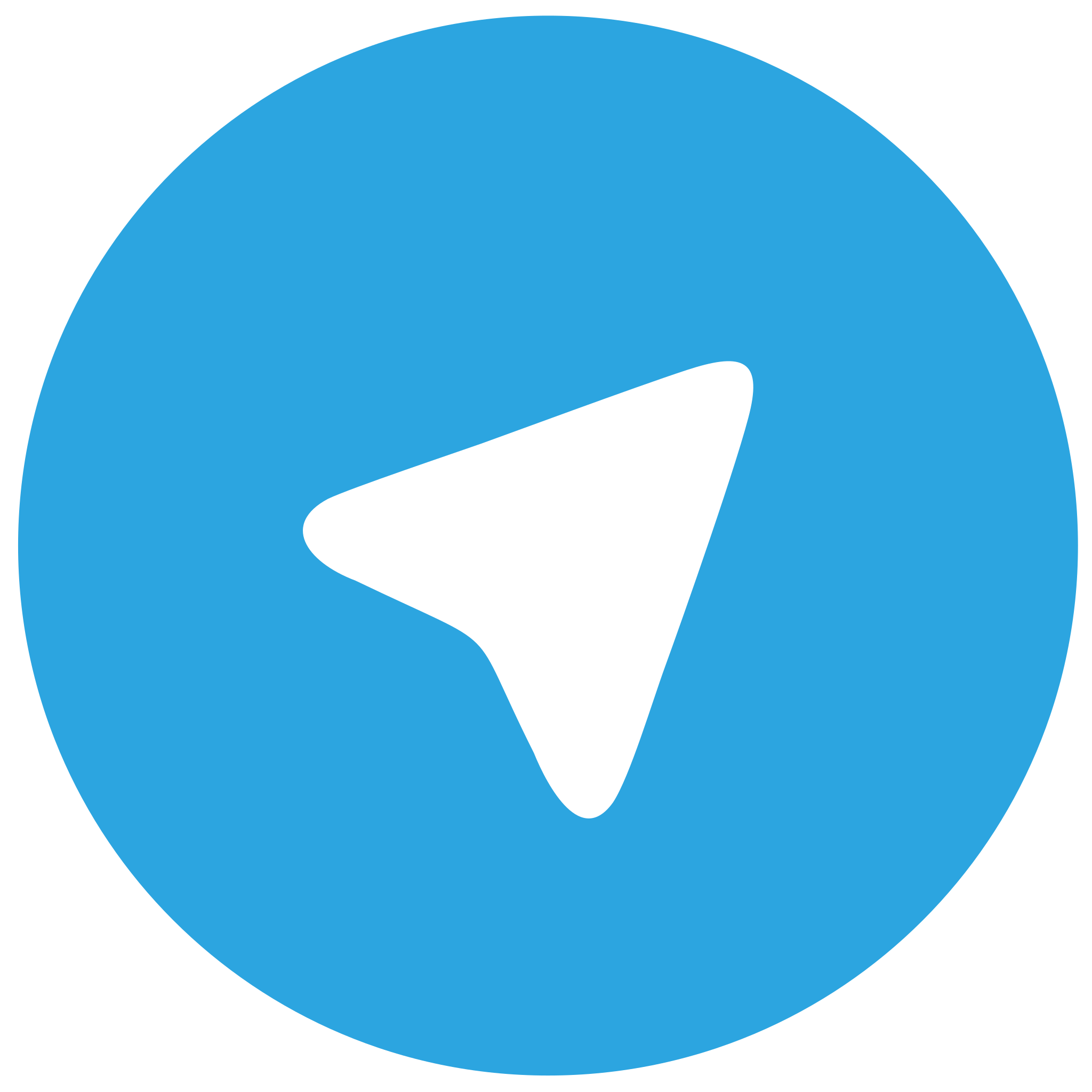 telegram安卓版
telegram安卓版
硬件:安卓系统 版本:122.0.3.464 大小:187.94MB 厂商:telegram 发布:2022-03-29 更新:2024-10-30
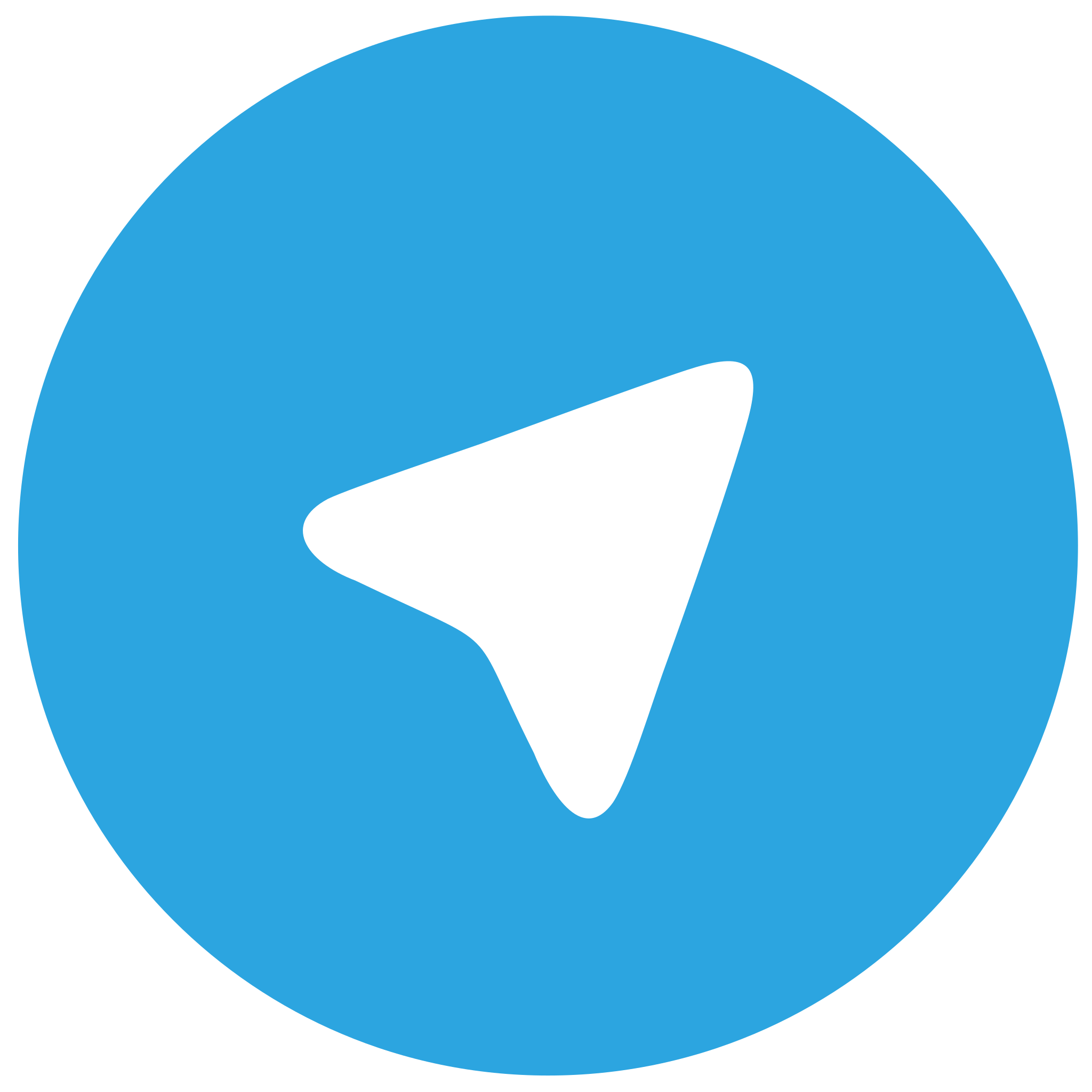 telegram ios苹果版
telegram ios苹果版
硬件:苹果系统 版本:130.0.6723.37 大小:207.1 MB 厂商:Google LLC 发布:2020-04-03 更新:2024-06-12
跳转至官网

在电脑的使用过程中,设备管理器是帮助我们了解和调整硬件设置的重要工具。你是否曾为找不到设备管理器而烦恼?今天,就让我们一起探索如何一键打开设备管理器,让电脑硬件管理变得轻松简单。
一、设备管理器是什么?
设备管理器是Windows操作系统中的一个实用工具,它可以帮助用户查看和管理电脑上的硬件设备。通过设备管理器,我们可以轻松地识别硬件问题、更新驱动程序、禁用或启用设备等功能。
二、一键打开设备管理器的几种方法
方法一:使用Win+R快捷键
1. 同时按下Win键和R键,打开运行对话框。
2. 在对话框中输入devmgmt.msc并按Enter键,即可打开设备管理器。
方法二:通过控制面板进入
1. 点击桌面左下角的开始按钮,选择控制面板。
2. 在控制面板中找到硬件和声音选项,点击进入。
3. 在左侧菜单中找到并点击设备管理器,即可打开设备管理器。
方法三:通过搜索功能
1. 点击桌面左下角的开始按钮,在搜索框中输入设备管理器。
2. 在搜索结果中找到设备管理器并点击,即可打开设备管理器。
三、设备管理器的实用功能
1. 查看硬件信息:设备管理器可以让我们清楚地了解电脑的硬件配置,包括CPU、显卡、主板、内存等。
2. 更新驱动程序:通过设备管理器,我们可以轻松地更新硬件的驱动程序,提高电脑性能。
3. 禁用或启用设备:当某些硬件设备出现问题时,我们可以通过设备管理器禁用该设备,避免影响电脑的正常使用。
四、如何使用设备管理器解决问题
1. 识别硬件问题:在设备管理器中,如果某个硬件设备旁边出现黄色问号或感叹号,说明该设备存在问题。我们可以通过查看设备状态和更新驱动程序来解决问题。
2. 解决设备冲突:当多个硬件设备出现冲突时,设备管理器可以帮助我们找到冲突的设备,并进行相应的调整。
3. 优化硬件性能:通过设备管理器,我们可以禁用不必要的硬件设备,从而提高电脑的整体性能。
五、设备管理器的注意事项
1. 谨慎操作:在设备管理器中进行操作时,请确保自己了解相关操作,以免造成硬件损坏。
2. 备份重要数据:在进行硬件设置调整之前,请确保备份重要数据,以防万一。
3. 寻求专业帮助:如果遇到无法解决的问题,请及时寻求专业人员的帮助。
通过以上方法,相信你已经学会了如何一键打开设备管理器。现在,就让我们充分利用这个强大的工具,更好地管理我们的电脑硬件吧!












