windows11模拟器下载安装
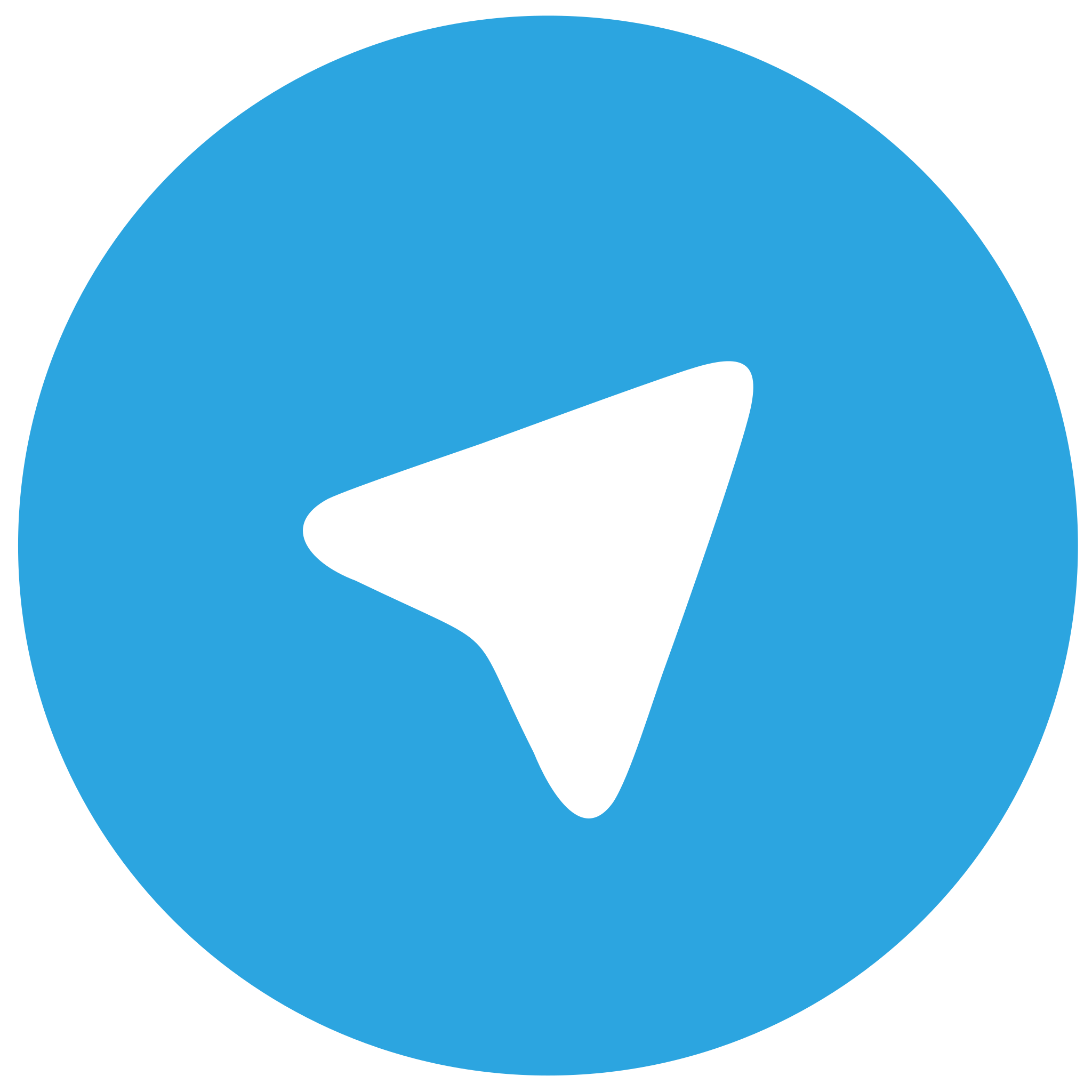 telegram中文版
telegram中文版
硬件:Windows系统 版本:11.1.1.22 大小:9.75MB 语言:简体中文 评分: 发布:2020-02-05 更新:2024-11-08 厂商:telegram中文版
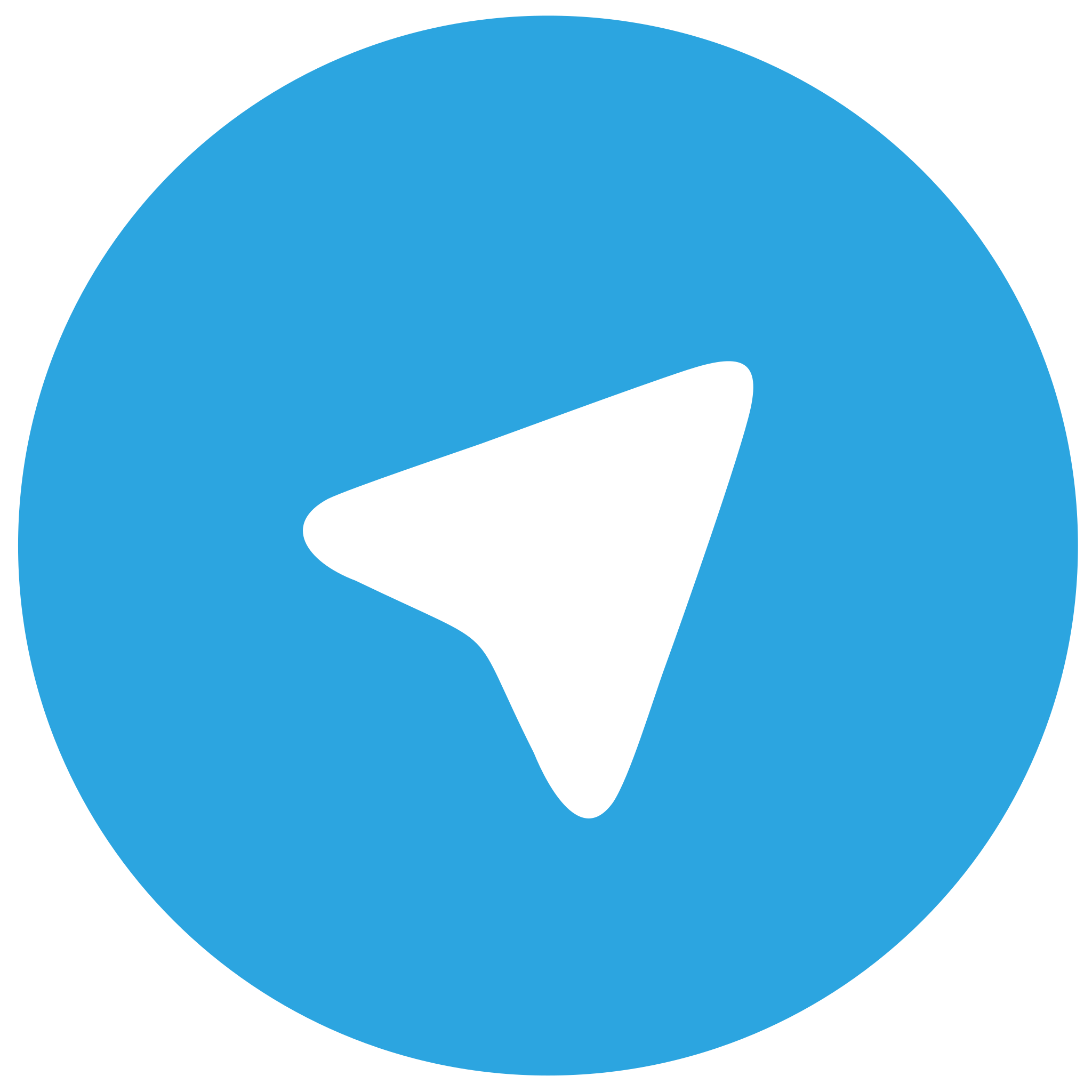 telegram安卓版
telegram安卓版
硬件:安卓系统 版本:122.0.3.464 大小:187.94MB 厂商:telegram 发布:2022-03-29 更新:2024-10-30
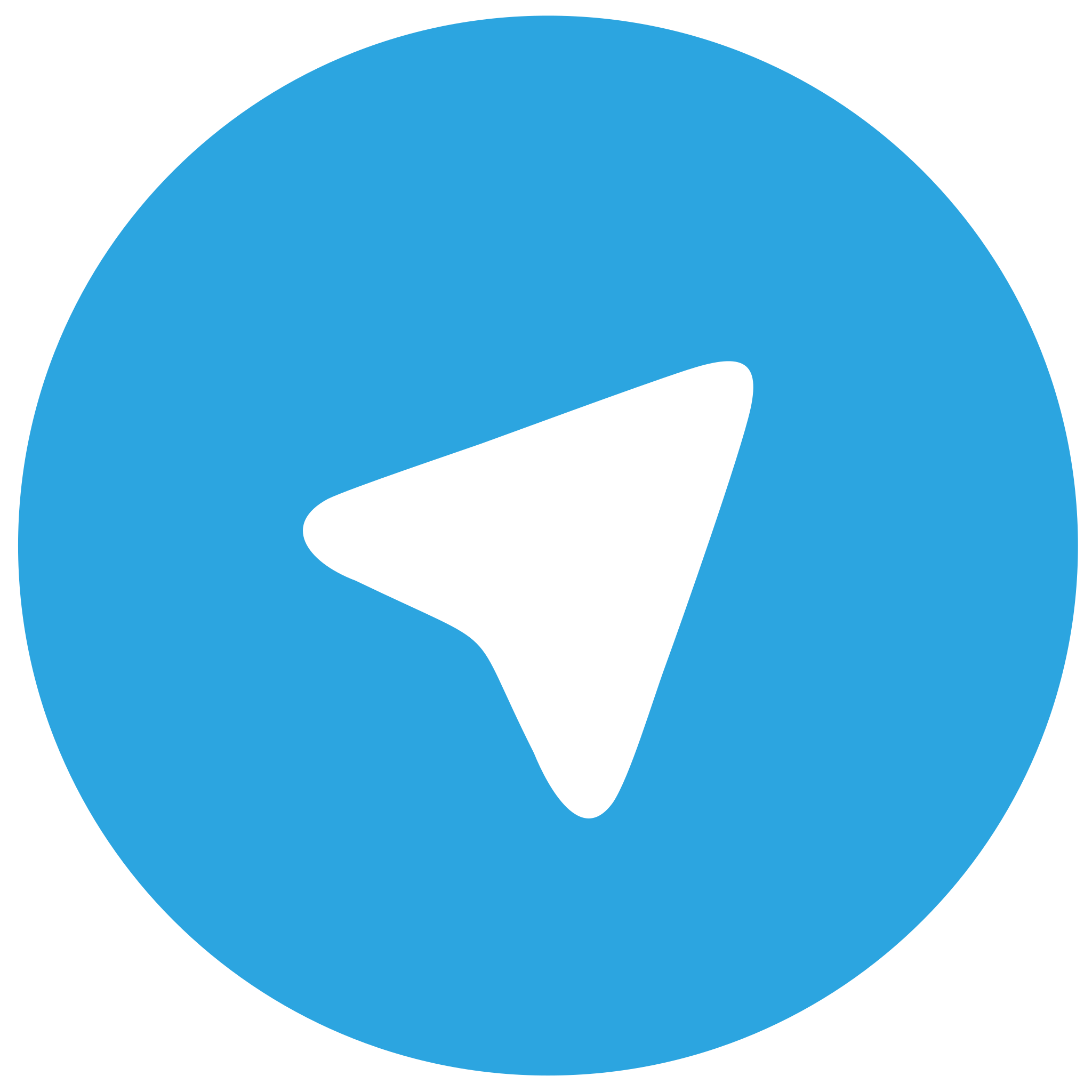 telegram ios苹果版
telegram ios苹果版
硬件:苹果系统 版本:130.0.6723.37 大小:207.1 MB 厂商:Google LLC 发布:2020-04-03 更新:2024-06-12
跳转至官网

随着微软Windows 11的发布,许多用户对这款新操作系统充满了好奇和期待。由于硬件兼容性或其他原因,一些用户可能无法直接在真实硬件上运行Windows 11。这时,Windows 11模拟器就成为了理想的选择。小编将详细介绍Windows 11模拟器的下载、安装过程,帮助读者轻松上手。
一、什么是Windows 11模拟器?
Windows 11模拟器是一种允许用户在Windows 10或更高版本的操作系统上运行Windows 11的软件。它通过虚拟化技术,在宿主操作系统上创建一个独立的虚拟环境,使得用户可以在其中安装和运行Windows 11。
二、Windows 11模拟器的优势
1. 硬件要求低:与在真实硬件上运行Windows 11相比,模拟器对硬件的要求更低,更适合普通用户。
2. 兼容性强:模拟器可以运行在多种操作系统上,包括Windows、macOS和Linux。
3. 易于安装:模拟器的安装过程简单,用户只需按照提示操作即可。
4. 功能丰富:模拟器提供了丰富的功能,如虚拟硬盘、网络连接等。
三、Windows 11模拟器的下载
1. 选择合适的模拟器:目前市面上有多种Windows 11模拟器,如Windows 11 on ARM64 Emulator、Windows 11 Insider Preview VM等。用户可以根据自己的需求选择合适的模拟器。
2. 下载模拟器:在模拟器的官方网站或可信的第三方网站下载安装包。
3. 安装模拟器:双击下载的安装包,按照提示完成安装。
四、Windows 11模拟器的安装
1. 创建虚拟机:打开模拟器软件,创建一个新的虚拟机。
2. 配置虚拟机:设置虚拟机的CPU、内存、硬盘等参数。
3. 安装Windows 11:将Windows 11安装镜像文件添加到虚拟机,并启动虚拟机安装Windows 11。
五、Windows 11模拟器的使用
1. 启动Windows 11:安装完成后,启动虚拟机,进入Windows 11操作系统。
2. 配置网络:确保虚拟机的网络连接正常,以便访问互联网。
3. 安装驱动程序:根据需要安装相应的驱动程序,如显卡、网卡等。
4. 使用Windows 11:在虚拟机中,用户可以像在真实硬件上一样使用Windows 11。
六、Windows 11模拟器的优化
1. 调整虚拟机设置:根据需要调整虚拟机的CPU、内存、硬盘等参数,以提高性能。
2. 安装虚拟机扩展:安装虚拟机扩展,如虚拟光驱、USB控制器等,以方便使用。
3. 安装虚拟机工具:安装虚拟机工具,如虚拟机管理器、虚拟机监控器等,以方便管理虚拟机。
七、Windows 11模拟器的安全与隐私
1. 关闭虚拟机的网络连接:在不需要访问互联网时,关闭虚拟机的网络连接,以保护隐私。
2. 定期备份虚拟机:定期备份虚拟机,以防数据丢失。
3. 使用安全的虚拟机软件:选择可信的虚拟机软件,以确保虚拟机的安全。
八、Windows 11模拟器的局限性
1. 性能限制:由于虚拟化技术的限制,模拟器的性能可能不如真实硬件。
2. 兼容性问题:某些软件或游戏可能无法在模拟器上正常运行。
3. 系统更新:模拟器上的Windows 11可能无法及时获得最新的系统更新。
九、Windows 11模拟器的未来发展趋势
1. 性能提升:随着虚拟化技术的不断发展,模拟器的性能将得到进一步提升。
2. 兼容性增强:模拟器的兼容性将得到增强,更多软件和游戏将能够在模拟器上运行。
3. 功能丰富:模拟器将提供更多功能,如虚拟现实、增强现实等。
Windows 11模拟器为用户提供了在宿主操作系统上运行Windows 11的便捷方式。相信读者已经对Windows 11模拟器的下载、安装和使用有了全面的了解。希望小编能帮助读者轻松上手Windows 11模拟器,体验全新的操作系统。












