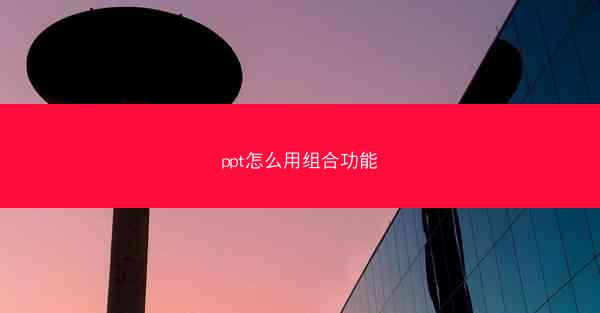
在制作PPT时,组合功能是一个非常有用的工具,它可以帮助我们将多个对象组合成一个整体,从而方便地进行移动、复制和编辑。以下将从多个方面详细阐述如何在PPT中使用组合功能。
组合功能的概述
组合功能可以将多个对象(如文本框、图片、形状等)组合成一个单一的实体。这样做的好处是,可以一次性移动或编辑这些对象,而不必分别对每个对象进行操作。组合功能在PPT设计中非常实用,尤其是在处理复杂布局时。
组合功能的使用步骤
1. 选择对象:在PPT中选中你想要组合的对象。你可以通过点击每个对象来逐个选择,或者使用鼠标拖动来选择多个连续的对象。
2. 右键点击:选中对象后,右键点击任意一个选中的对象,在弹出的菜单中选择组合或组合对象。
3. 确认组合:在弹出的对话框中,确认组合操作。点击确定后,所选对象将被组合成一个整体。
4. 解组:如果需要单独编辑组合后的对象,可以右键点击组合后的对象,选择取消组合或取消组合对象。
组合功能的优点
1. 提高效率:组合功能可以减少重复操作,提高PPT制作效率。
2. 简化设计:通过组合功能,可以将多个对象作为一个整体进行设计,简化了设计过程。
3. 方便编辑:组合后的对象可以一次性进行编辑,如调整大小、颜色等。
4. 保持一致性:组合功能可以帮助保持PPT中元素的一致性,如字体、颜色等。
组合功能的应用场景
1. 创建标题:将多个文本框组合在一起,可以创建一个具有视觉冲击力的标题。
2. 设计图表:将多个形状或图片组合在一起,可以设计出复杂的图表。
3. 布局排版:组合功能可以帮助你快速调整布局,如将多个文本框组合在一起,形成一个整齐的排版。
4. 动画效果:组合对象可以一次性应用动画效果,使动画更加连贯。
组合功能的高级技巧
1. 组合与取消组合:熟练掌握组合与取消组合的操作,可以在需要时灵活调整对象。
2. 组合顺序:在组合多个对象时,注意调整组合顺序,以便更好地控制对象的位置和大小。
3. 组合后的编辑:组合后的对象仍然可以进行编辑,如调整内部对象的顺序、大小等。
4. 组合与层叠:组合功能与层叠功能相结合,可以创建出更加复杂的布局。
组合功能与其他功能的结合
1. 与对齐功能结合:组合对象后,可以使用对齐功能调整组合对象的位置。
2. 与动画功能结合:组合对象后,可以一次性应用动画效果,使动画更加连贯。
3. 与样式功能结合:组合对象后,可以一次性应用样式,如字体、颜色等。
4. 与分组功能结合:分组功能可以帮助你将多个组合对象进一步组织,方便管理和编辑。
组合功能在不同版本的PPT中的使用
1. Microsoft PowerPoint:在Microsoft PowerPoint中,组合功能一直是一个重要的功能,使用方法与上述步骤类似。
2. WPS演示:WPS演示也提供了组合功能,使用方法与Microsoft PowerPoint类似。
3. Keynote:在Keynote中,组合功能被称为组合对象,使用方法与上述步骤类似。
4. Google Slides:在Google Slides中,组合功能被称为组合形状,使用方法与上述步骤类似。
组合功能的注意事项
1. 避免过度组合:过度组合可能会导致编辑困难,建议根据实际需求进行组合。
2. 保持简洁:在组合对象时,尽量保持简洁,避免过于复杂的设计。
3. 备份原文件:在组合对象之前,建议备份原文件,以防万一需要取消组合。
4. 熟悉操作:熟练掌握组合功能的使用方法,可以提高PPT制作效率。
通过以上对PPT组合功能的详细阐述,相信你已经对如何使用组合功能有了更深入的了解。在制作PPT时,合理运用组合功能,可以使你的作品更加专业、美观。











