如何打开设备管理器的资源、怎么打开设备管理
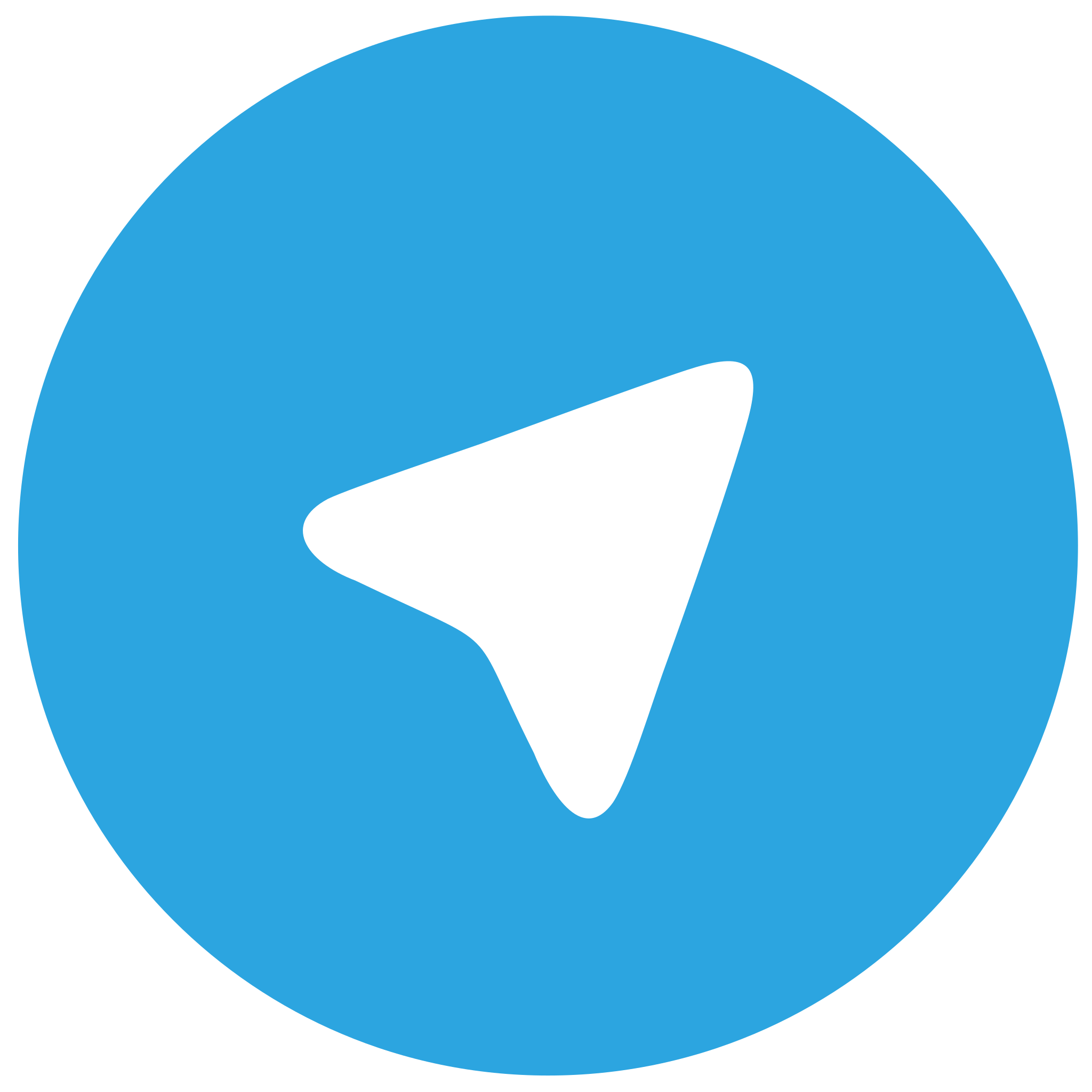 telegram中文版
telegram中文版
硬件:Windows系统 版本:11.1.1.22 大小:9.75MB 语言:简体中文 评分: 发布:2020-02-05 更新:2024-11-08 厂商:telegram中文版
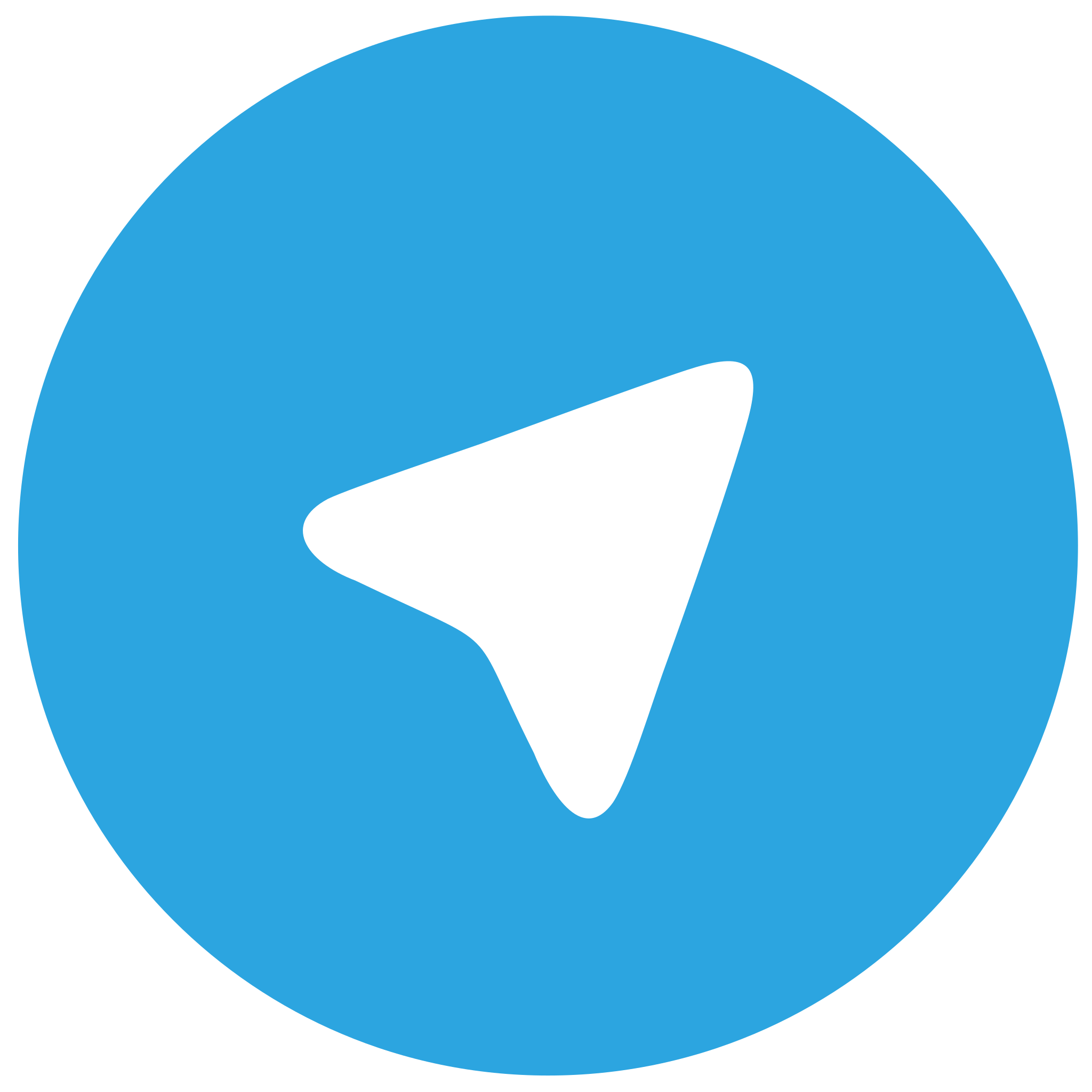 telegram安卓版
telegram安卓版
硬件:安卓系统 版本:122.0.3.464 大小:187.94MB 厂商:telegram 发布:2022-03-29 更新:2024-10-30
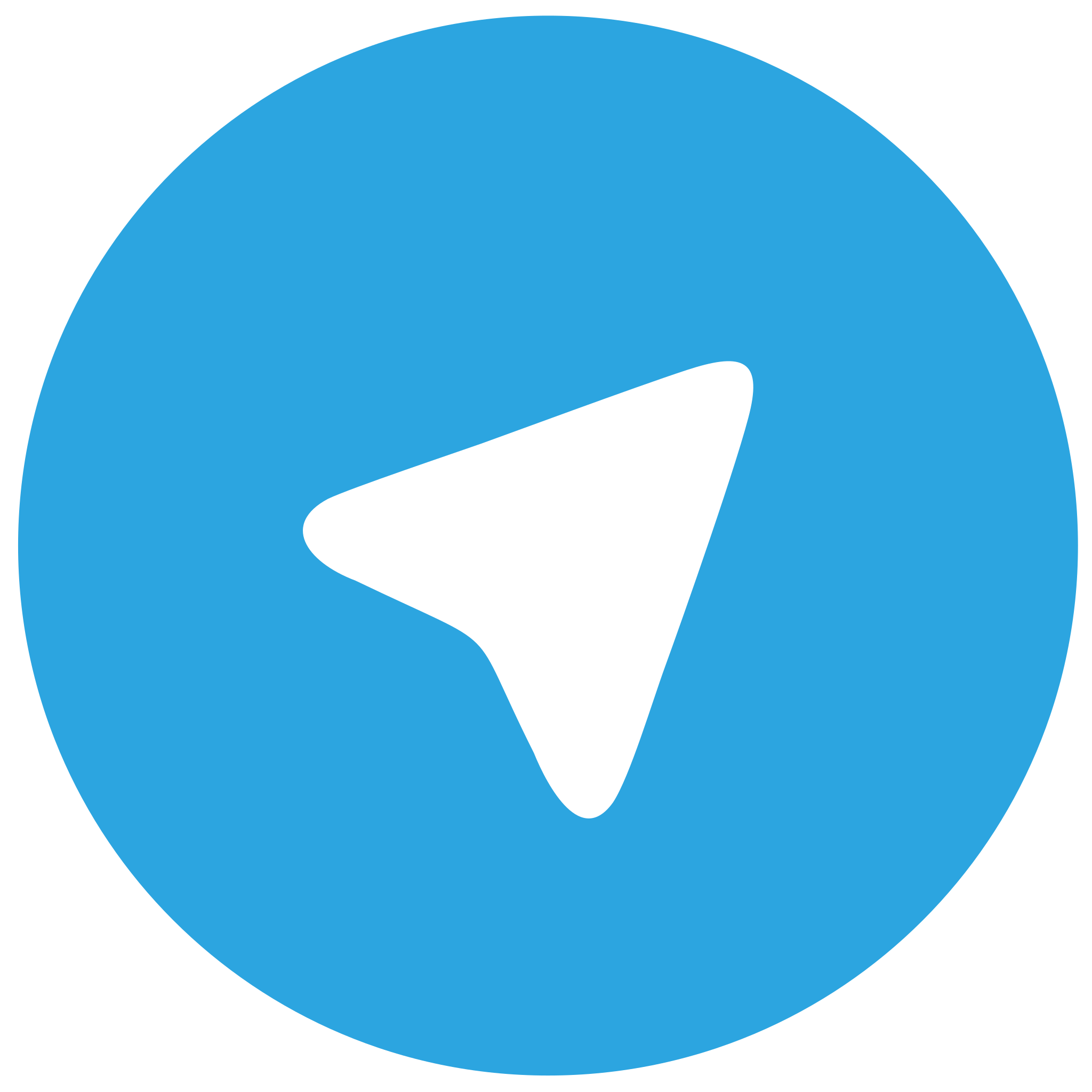 telegram ios苹果版
telegram ios苹果版
硬件:苹果系统 版本:130.0.6723.37 大小:207.1 MB 厂商:Google LLC 发布:2020-04-03 更新:2024-06-12
跳转至官网

在科技飞速发展的今天,我们的电脑、手机等设备已经成为我们生活中不可或缺的一部分。你是否曾好奇过,这些设备背后的神秘力量——设备管理器,究竟是如何运作的?今天,就让我们一起揭开设备管理器的神秘面纱,探索资源与设备的奥秘。
一、设备管理器的诞生:从资源管理到设备管理
设备管理器,顾名思义,就是管理我们电脑中各种设备的工具。它起源于早期的操作系统,当时主要用于管理硬件资源。随着计算机技术的发展,设备管理器的功能逐渐从资源管理扩展到设备管理,成为我们日常维护电脑的重要工具。
二、打开设备管理器的资源:探寻设备的秘密通道
那么,如何打开设备管理器的资源,一窥设备的秘密通道呢?以下为您提供几种方法:
1. 通过控制面板打开:
- 在Windows系统中,点击开始按钮,选择控制面板。
- 在控制面板中,找到硬件和声音选项,点击进入。
- 在硬件和声音选项中,点击设备管理器。
- 设备管理器窗口将打开,您可以看到电脑中所有设备的详细信息。
2. 通过运行对话框打开:
- 按下Windows键和R键,打开运行对话框。
- 在对话框中输入devmgmt.msc,然后按下Enter键。
- 设备管理器窗口将立即打开,您可以看到电脑中所有设备的详细信息。
3. 通过命令提示符打开:
- 按下Windows键和R键,打开运行对话框。
- 在对话框中输入cmd,然后按下Enter键。
- 在命令提示符窗口中,输入devmgmt.msc并按下Enter键。
- 设备管理器窗口将打开,您可以看到电脑中所有设备的详细信息。
三、如何打开设备管理器:解锁设备的神秘之门
了解了打开设备管理器的方法后,接下来我们来探讨如何打开设备管理器,解锁设备的神秘之门。
1. 检查设备状态:
- 在设备管理器中,您可以查看每个设备的安装状态。如果设备出现黄色感叹号或红色叉号,说明设备存在问题,需要进一步排查。
2. 更新设备驱动程序:
- 在设备管理器中,右键点击需要更新的设备,选择更新驱动程序。
- 按照提示操作,选择合适的驱动程序进行更新。
3. 卸载设备:
- 如果某个设备不再使用,可以在设备管理器中右键点击该设备,选择卸载。
- 卸载设备后,重新启动电脑,系统会自动重新安装该设备。
4. 启用或禁用设备:
- 在设备管理器中,右键点击需要启用或禁用的设备,选择启用或禁用。
- 这样可以控制设备的使用状态,提高电脑的运行效率。
四、掌握设备管理器,让电脑运行更顺畅
相信大家对设备管理器有了更深入的了解。掌握设备管理器,可以帮助我们更好地管理电脑中的设备,提高电脑的运行效率。在今后的电脑使用过程中,不妨多关注设备管理器,让我们的电脑运行得更顺畅。












