苹果怎么看连接哪些设备_如何查看iphone连接过的wifi
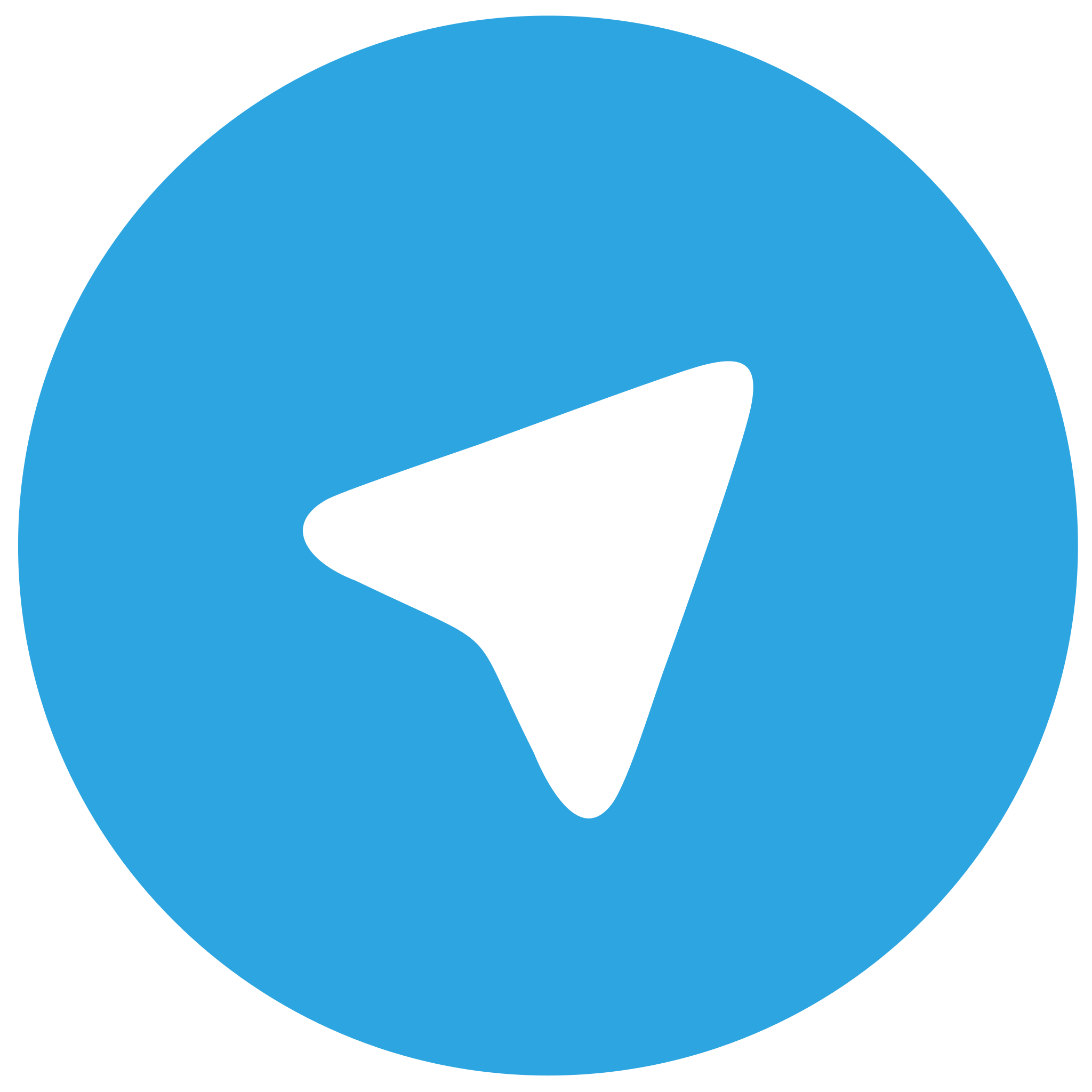 telegram中文版
telegram中文版
硬件:Windows系统 版本:11.1.1.22 大小:9.75MB 语言:简体中文 评分: 发布:2020-02-05 更新:2024-11-08 厂商:纸飞机中文版
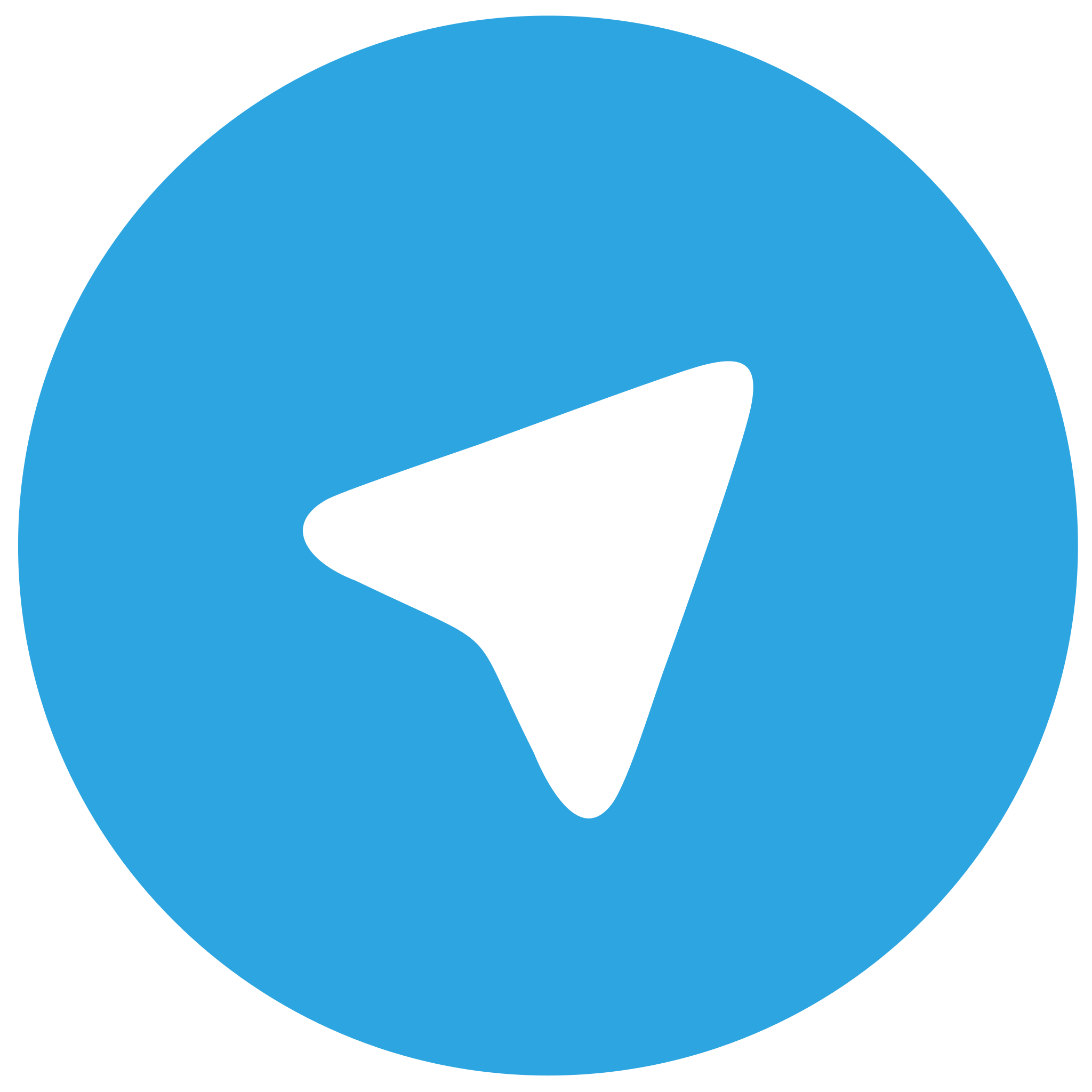 telegram安卓版
telegram安卓版
硬件:安卓系统 版本:122.0.3.464 大小:187.94MB 厂商:telegram 发布:2022-03-29 更新:2024-10-30
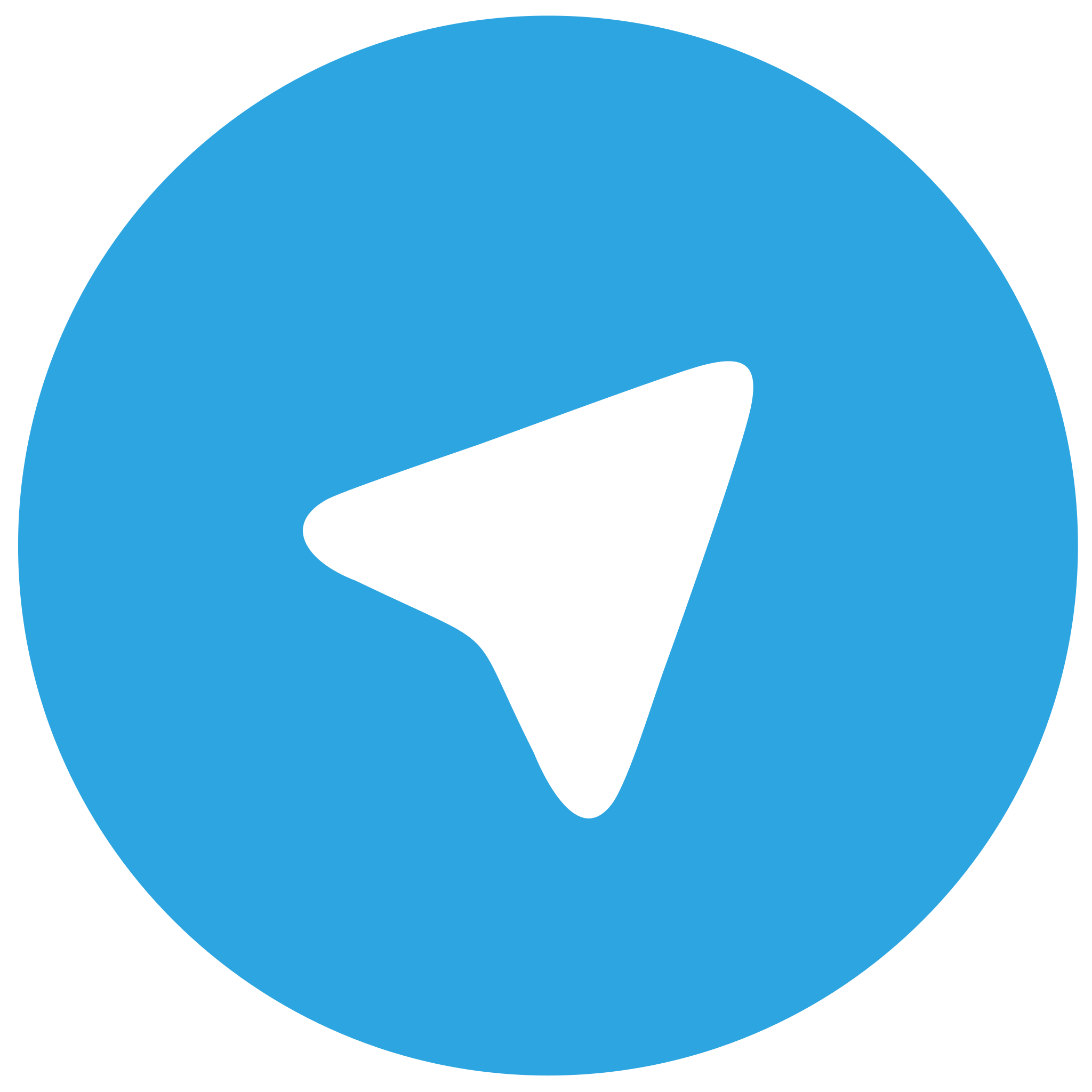 telegram ios苹果版
telegram ios苹果版
硬件:苹果系统 版本:130.0.6723.37 大小:207.1 MB 厂商:Google LLC 发布:2020-04-03 更新:2024-06-12
跳转至官网

在日常生活中,苹果设备如iPhone、iPad和MacBook等已经成为许多人不可或缺的工具。这些设备之间的互联互通为我们带来了极大的便利。有时候我们可能会忘记自己曾经连接过哪些设备,或者想要查看iPhone连接过的Wi-Fi列表。小编将为您详细介绍如何查看苹果设备连接过的设备以及如何查看iPhone连接过的Wi-Fi。
查看iPhone连接过的设备
要查看iPhone连接过的设备,您可以按照以下步骤操作:
1. 打开iPhone上的设置应用。
2. 进入蓝牙选项。
3. 在蓝牙设置页面,您会看到一个名为我的设备的列表。
4. 在这个列表中,您可以找到所有曾经连接过您的iPhone的设备。
查看iPad连接过的设备
iPad的操作步骤与iPhone类似,以下是查看iPad连接过的设备的步骤:
1. 打开iPad上的设置应用。
2. 进入蓝牙选项。
3. 在蓝牙设置页面,您会看到一个名为我的设备的列表。
4. 在这个列表中,您可以找到所有曾经连接过您的iPad的设备。
查看MacBook连接过的设备
对于MacBook用户,查看连接过的设备的方法如下:
1. 打开MacBook上的系统偏好设置。
2. 点击蓝牙图标。
3. 在蓝牙设置页面,您会看到一个名为已配对的设备的列表。
4. 在这个列表中,您可以找到所有曾经连接过您的MacBook的设备。
如何查看iPhone连接过的Wi-Fi
要查看iPhone连接过的Wi-Fi列表,您可以按照以下步骤操作:
1. 打开iPhone上的设置应用。
2. 进入Wi-Fi选项。
3. 在Wi-Fi设置页面,您会看到一个名为已使用的网络的列表。
4. 在这个列表中,您可以找到所有曾经连接过的Wi-Fi网络。
如何查看iPad连接过的Wi-Fi
iPad查看连接过的Wi-Fi的步骤与iPhone相同:
1. 打开iPad上的设置应用。
2. 进入Wi-Fi选项。
3. 在Wi-Fi设置页面,您会看到一个名为已使用的网络的列表。
4. 在这个列表中,您可以找到所有曾经连接过的Wi-Fi网络。
如何查看MacBook连接过的Wi-Fi
MacBook用户查看连接过的Wi-Fi的步骤如下:
1. 打开MacBook上的系统偏好设置。
2. 点击网络图标。
3. 在网络设置页面,选择Wi-Fi选项卡。
4. 在Wi-Fi选项卡中,您会看到一个名为已使用的网络的列表。
5. 在这个列表中,您可以找到所有曾经连接过的Wi-Fi网络。
注意事项
在查看连接过的设备或Wi-Fi时,请注意以下几点:
1. 确保您的设备已经开启蓝牙或Wi-Fi功能。
2. 如果您在查看过程中发现异常设备或网络,请谨慎处理,避免泄露个人信息。
3. 定期清理已连接的设备或Wi-Fi,以保持设备的安全性和性能。
相信您已经学会了如何查看苹果设备连接过的设备和Wi-Fi。这些操作不仅可以帮助您了解设备的使用情况,还可以帮助您更好地管理设备的安全性和性能。希望小编对您有所帮助!












